教程网首页 > 百科教程 > ps教程 》 photoshop镜头光晕打造神奇特效
photoshop镜头光晕打造神奇特效
最终效果图

1.打开PS建立一个新文档。文档大小用1900x1200像素。设置背景色为黑色,用矩形选框工具在图中建立选区。
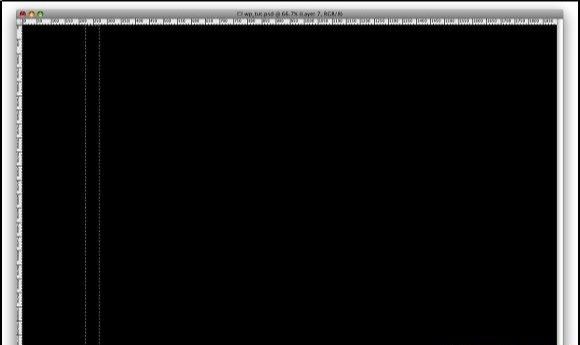
2.设置画笔-建立一个新图层用灰色填充。执行编辑-定义画笔 预设。将新预设的画笔重新命名为Rec Brush。
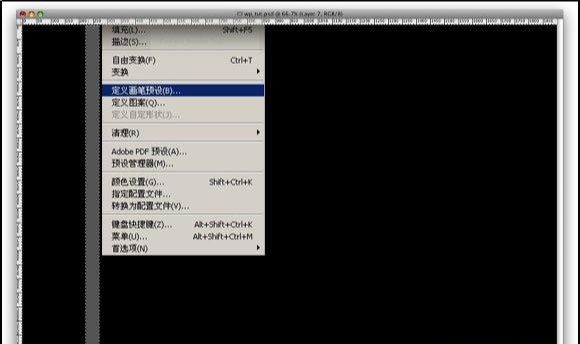
3.设置画笔,按F5快速打开画笔设置对话框。分别设置其中的动态形状,散 布,颜色动态和其他动态来创建需要的效果。
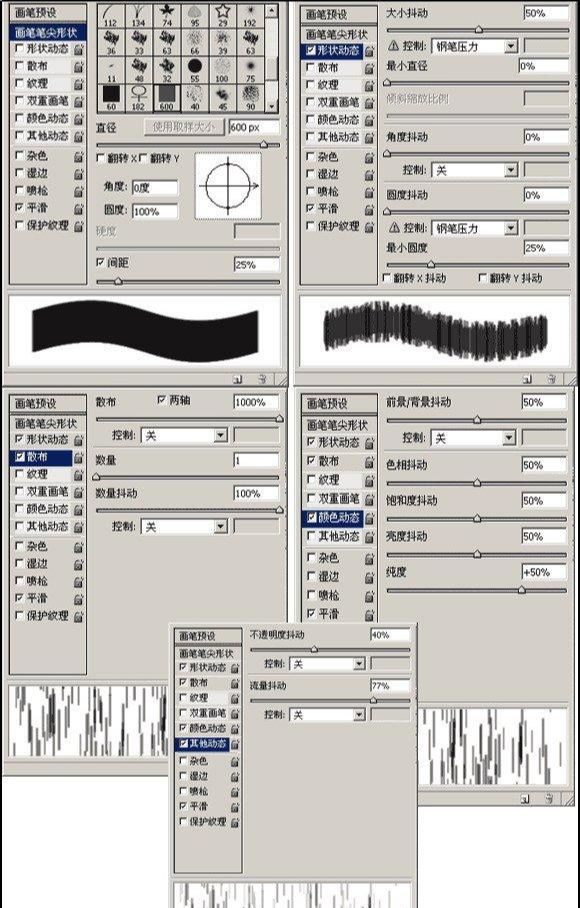
4.刚定义好的画笔来创建下面的效果,建立一个新图层并用一些矩形框进行填充。之后再加入几个图层。给之后建立的图层加入投影图层样式。设置图层样式中的图层混合模式为颜色加深,图层不透明度设置为80%,角度120度,距离5像素 ,大小10像素。将上述方法重复多次以达到效果。
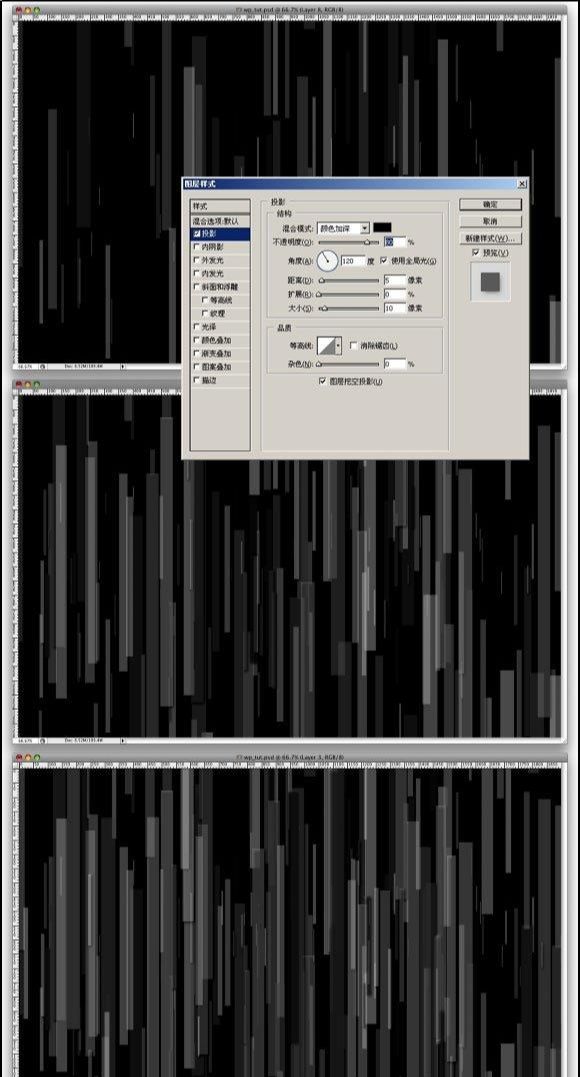
5.调整下水平方向图层的大小。用编辑-自由变化 -缩放,或者按CTRL+T快捷键命令。执行滤镜-模糊-动感模糊。设置角度为90度距离为155像素 。
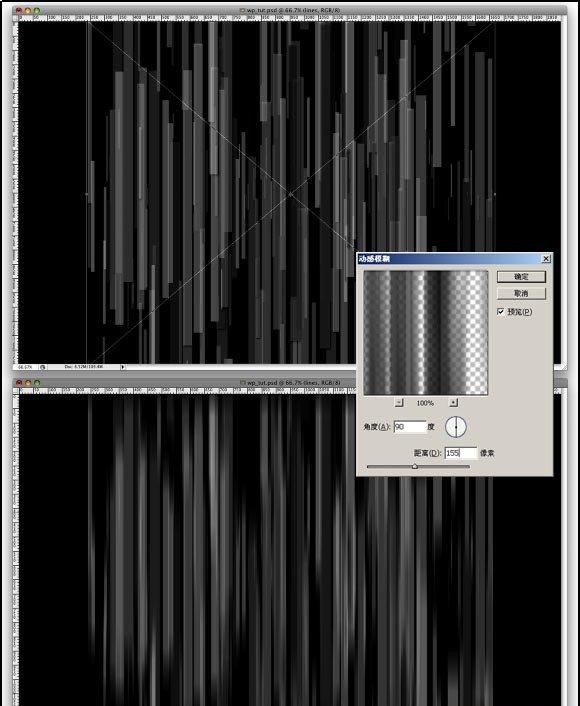
6.选择椭圆工具制作出一个大的椭圆,制作星球的雏形。
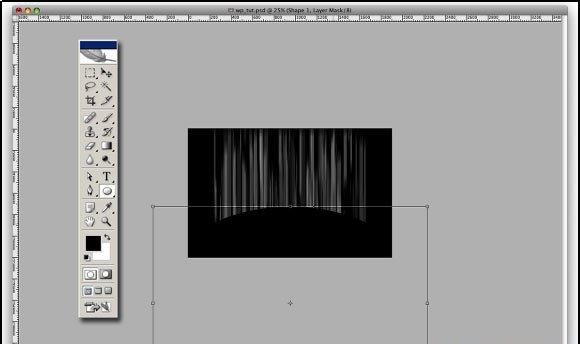
7.接着做进一部的调整。给以上图层分别加入图层蒙版删除不需要的部分。在蒙版中设置一个大一些的画笔,设置大小为200像素硬度为0像素,颜 色为黑色。设置矩形条 图层透明度为20%。
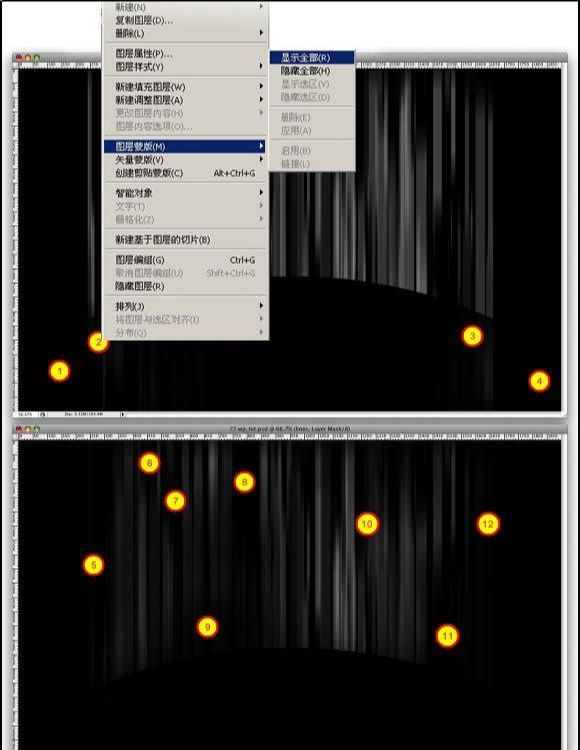
8.再来给矩形条上色,这里用彩虹色。执行-图层- 新填充图层-渐变。设置角度为90%,缩放为90%。之后将图层混合模式设置为叠加。
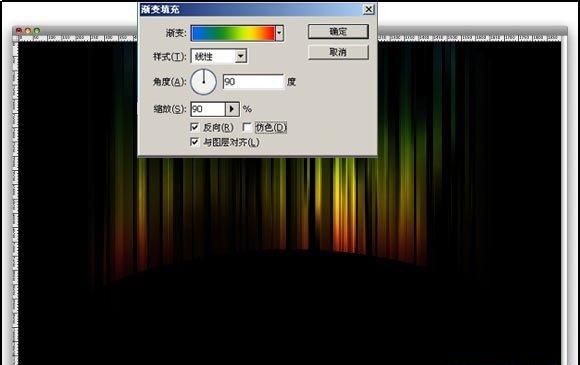
9.建立一新图层并用黑色填充,执行滤镜-渲染-镜 头光晕,设置亮度为100%,镜头类型为50-300毫米变焦。再将图层混合模式设置为滤色。接着执行图像-调整-色阶命令,设置输入色阶 为 50, 1, 255。
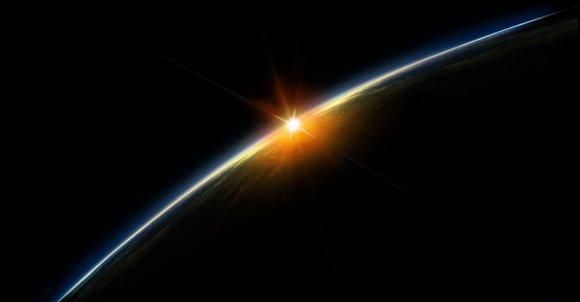
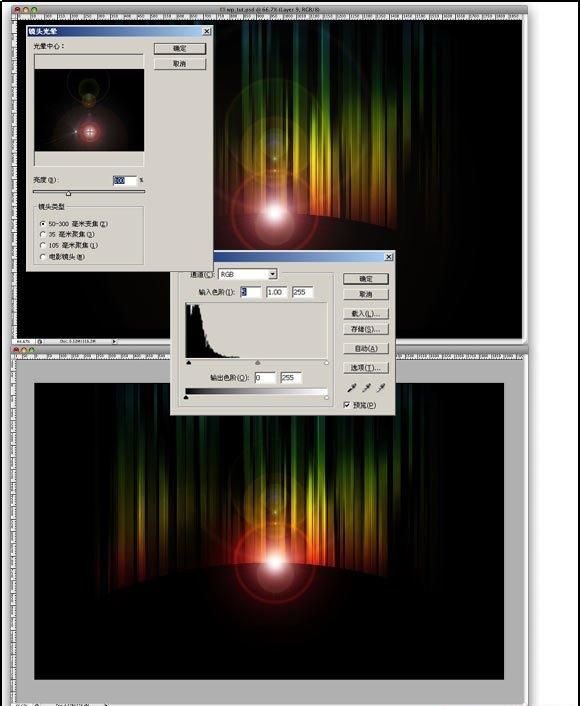
10.打开需要的素材,把它复制黏贴到当前文档中来 。用CTRL+T自由变换命令调整好其大小和角度,设置其图层混合模式为滤色。再 给它加入图层蒙版修去不需要的部分,将球体的修出来即可。
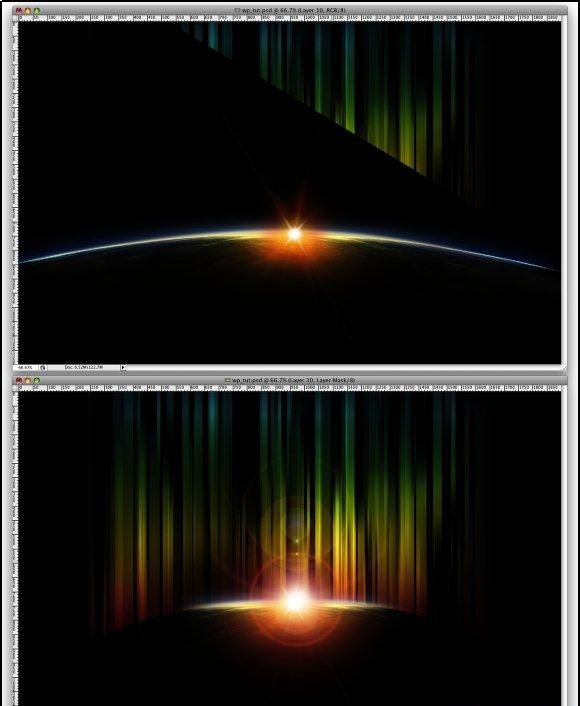
11.修出来的星球加入外发光图层样式。设置图层图层样 式中的图层混合模式为强光,不透明度为90%,大小为60像素。

12.在最上层上建立一新图层,用黑色填充并执行滤镜-纹理 化-颗粒,然后将图层混合模式设置为柔光。
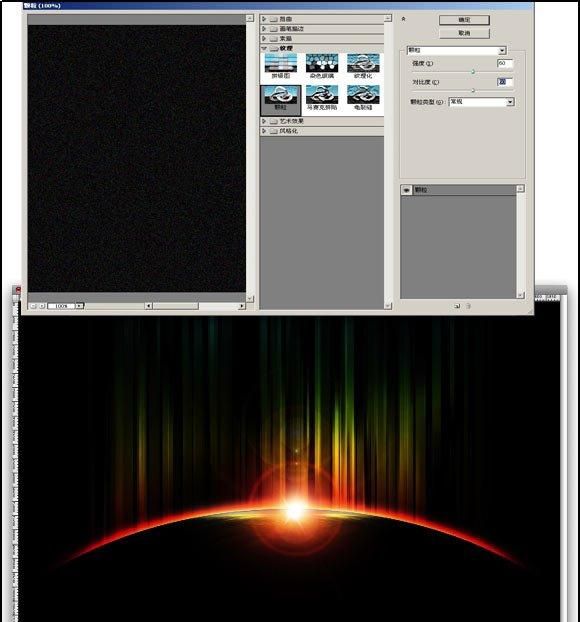
13.再打开另一副纹理素材的图层,将其复制黏贴到当前图像中来。调整将好大小后在执行图像- 调整-反向,之后将图层混合模式设置为叠加,图层不透明度设置为10%。
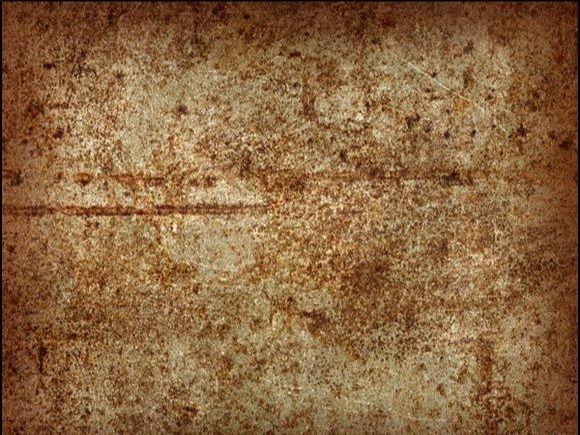
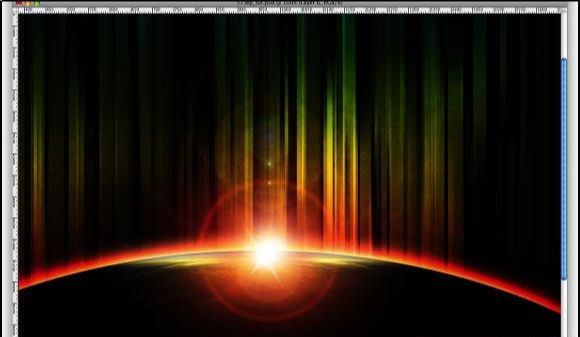
最终效果图

photoshop镜头光晕打造神奇特效相关文章:
无相关信息扫一扫手机观看!

最新更新的教程榜单
- photoshopexpress和photoshop区别03-08
- Ps衣服怎么改成彩虹色03-08
- ps中图片怎么旋转03-08
- ps制作缝线效果的牛仔艺术字03-08
- 用ps CS5新功能完成精细毛发抠图03-08
- ps怎么选定区域03-08
- 怎么样将照片编辑成宽高比3:403-08
- ps换色后怎么调整边缘03-08
- ps怎么调整文件尺寸大小03-08
- 电脑上ps怎么免费下载03-08
- photoshopcs怎么提取印章03-08
- ps怎么把一张图片p得高大上03-08
- ps中蒙版抠图背景如何去掉03-08
推荐的视频教程榜单
- ps调整图层大小04-04
- ps立体字制作教程05-10
- Photoshop通道的加工手法04-14
- ps新建白色背景图层05-10
- ps如何一键变白底05-10
- Photoshop简单为芙蓉姐姐瘦身05-10
- ps怎么调整单个图层大小04-04
- ps卸载不了怎么办05-10
- ps像素和厘米怎么换算05-10
- ps怎么改图片大小kb像素不变05-10
- ps内容识别在哪04-14
- ps中怎么加时间水印04-04
- ps金属字怎么做05-10

















