教程网首页 > 百科教程 > ps教程 》 ps滤镜制作魔幻背景特效教程
ps滤镜制作魔幻背景特效教程
最终效果图
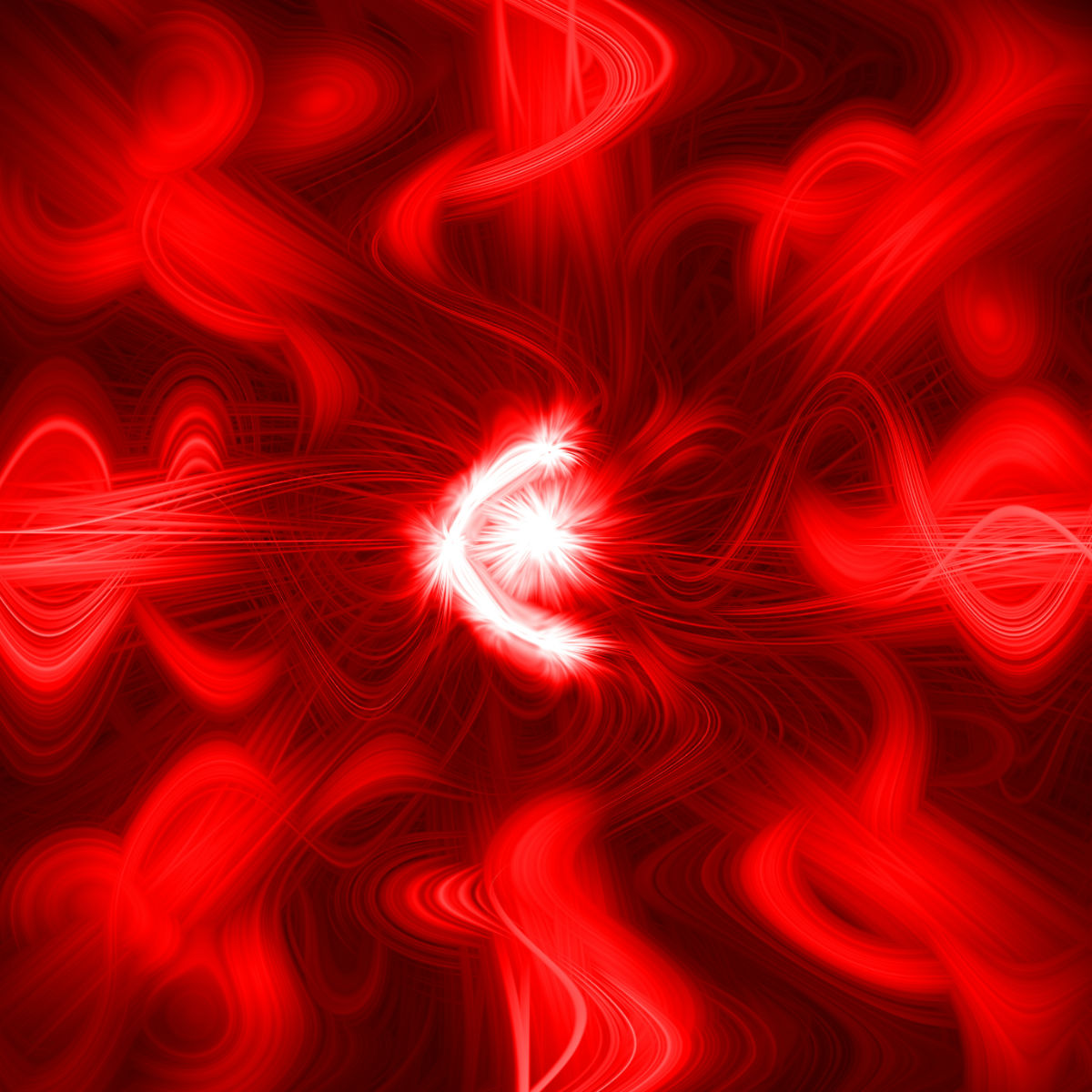
新建宽度和高度都为10厘米的文件。
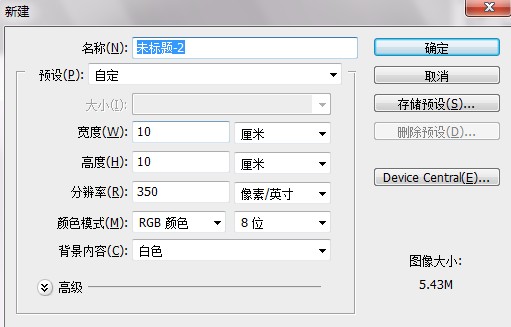
双击背景图层。
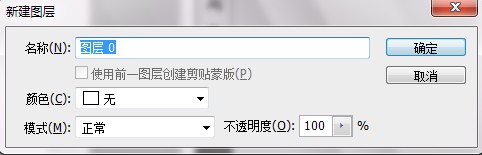
然后填充背景为黑色。
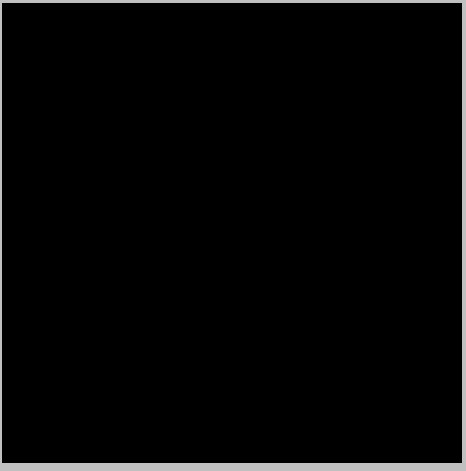
对图层0执行滤镜》渲染》镜头光晕。
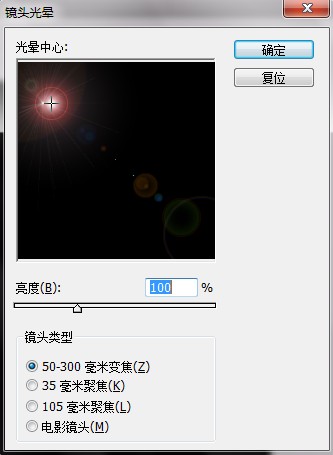
按确定后,按下快捷键ctrl+alt+F重复执行8次。
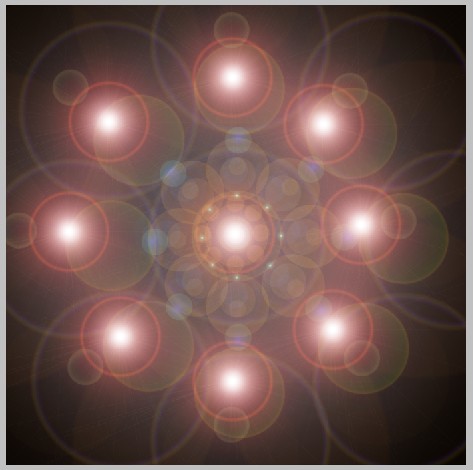
ctrl+U降低饱和度。
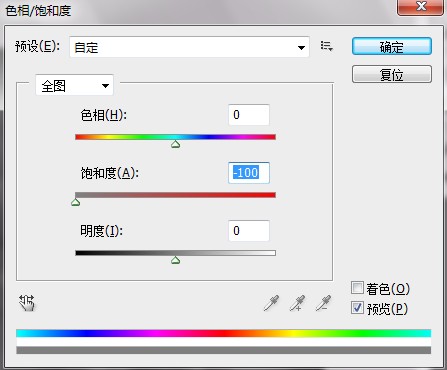
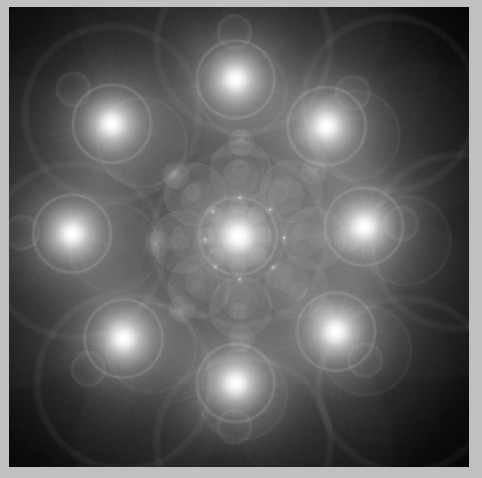
执行滤镜》像素化》铜版雕刻操作。

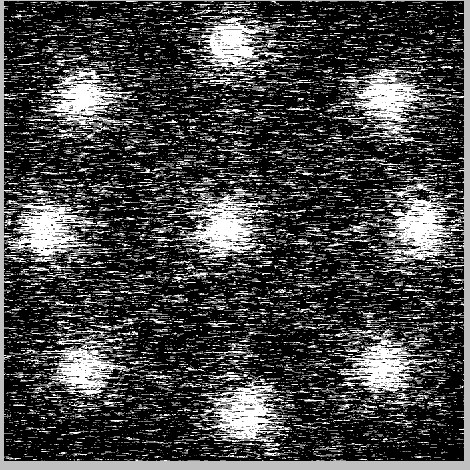
执行滤镜》模糊》径向模糊操作。
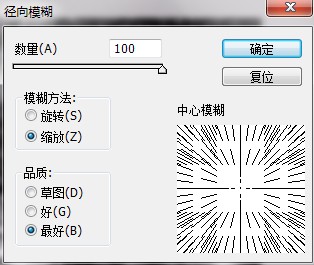
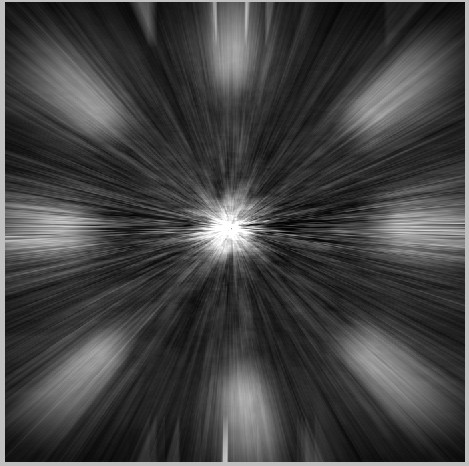
接着按ctrl+F键重复一次。
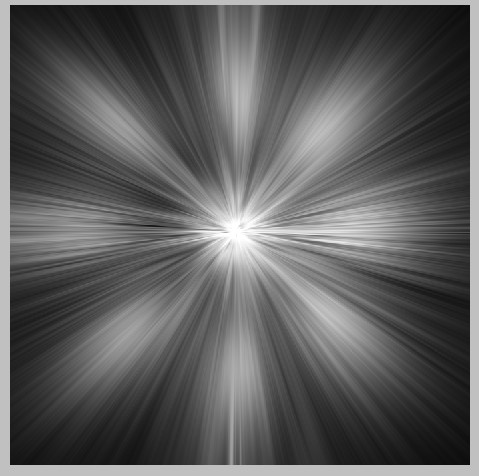
按ctrl+U键进行上色处理。
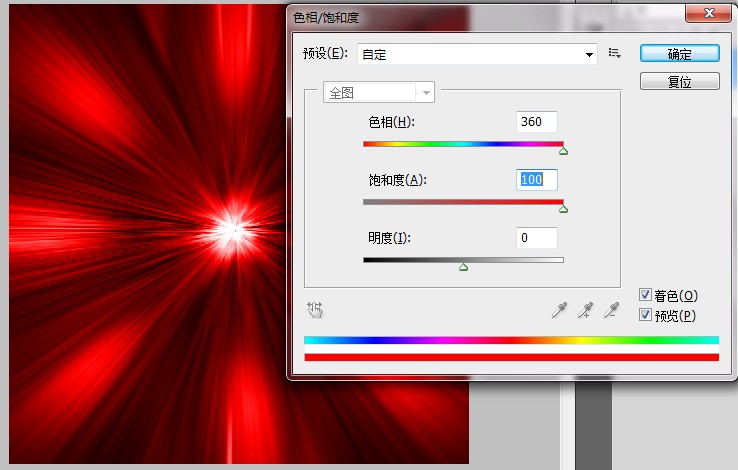
ctrl+J复制图层0得到图层0副本,图层0副本图层模式为变亮。
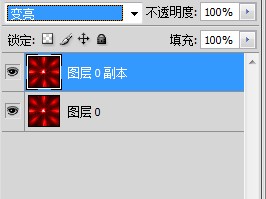
在图层0副本执行滤镜》扭曲》旋转扭曲。
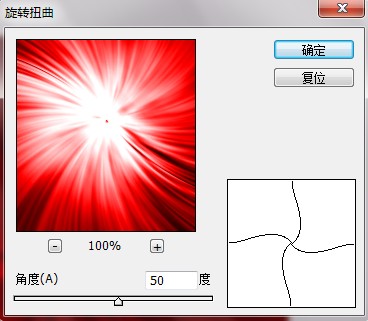
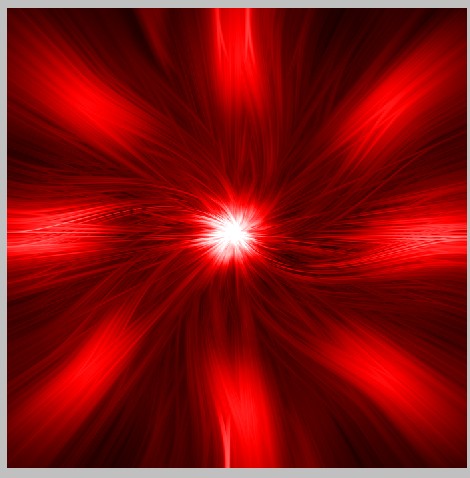
ctrl+J复制图层0副本得到图层0副本2。
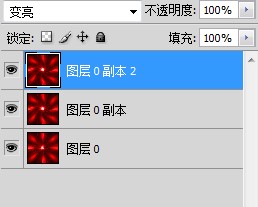
按ctrl+alt+F键打开旋转扭曲。
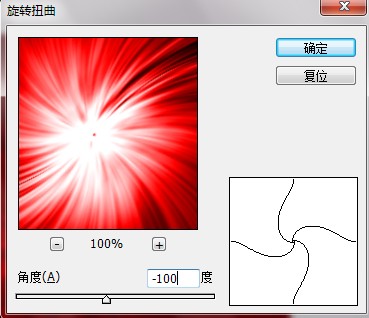
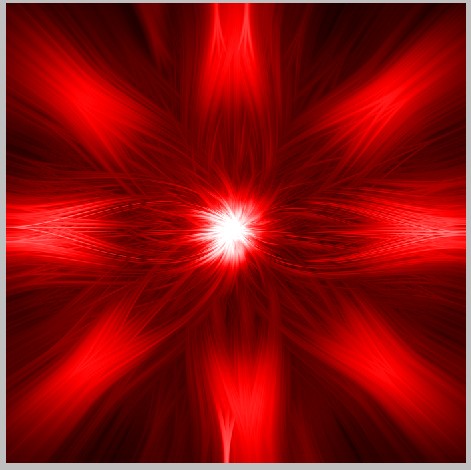
继续在图层0副本2执行滤镜》扭曲》波浪。
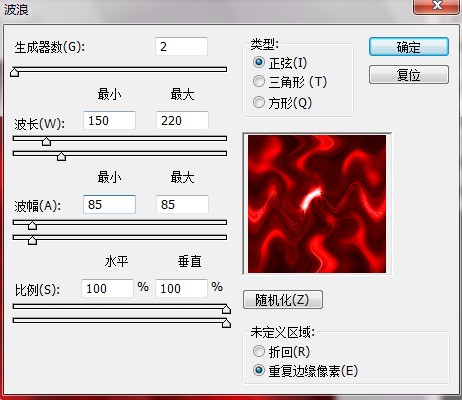
ctrl+J复制图层0副本2得到图层0副本3,ctrl+T单击右键选择逆时针旋转90°。最后得到效果图。
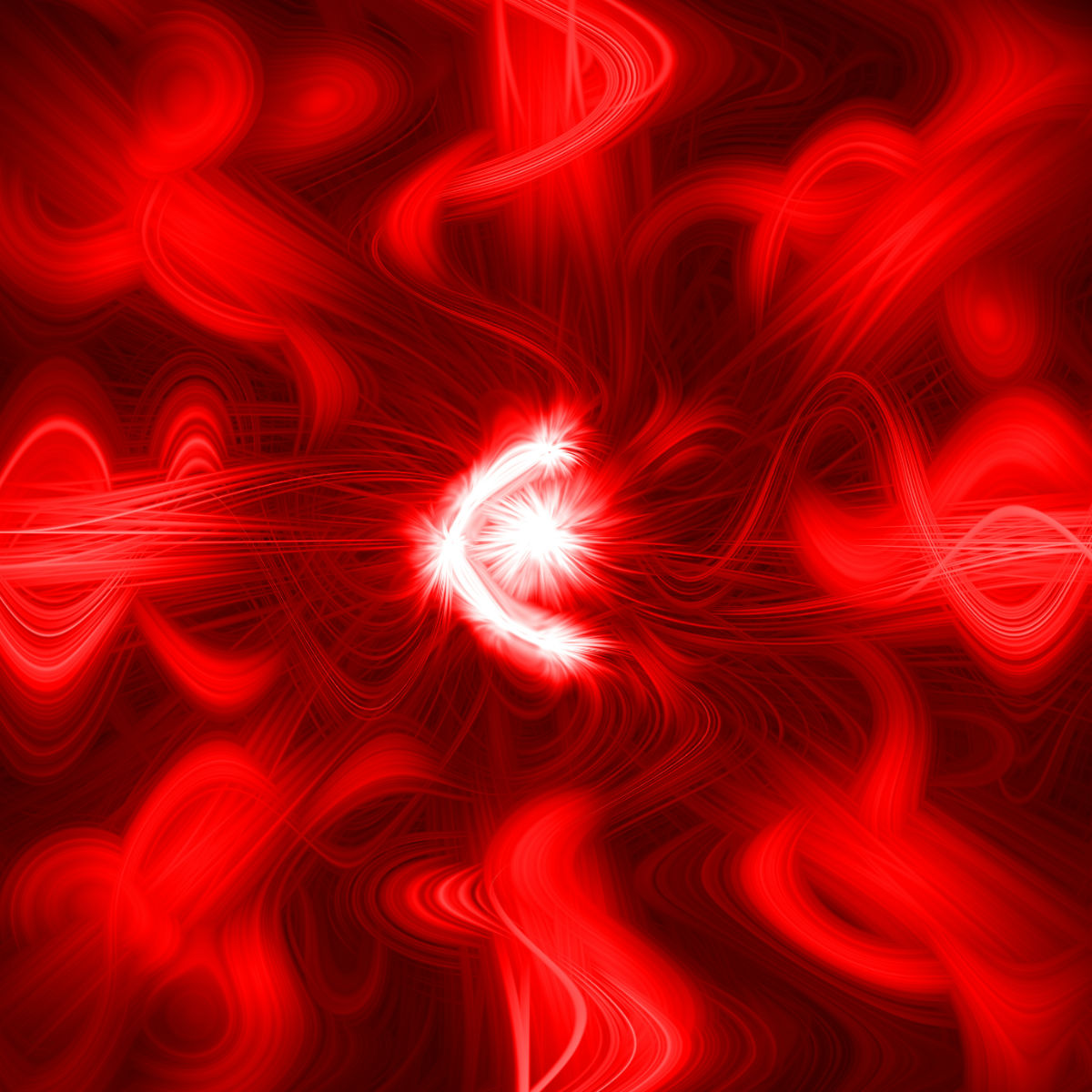
ps滤镜制作魔幻背景特效教程相关文章:
无相关信息扫一扫手机观看!

最新更新的教程榜单
- photoshopexpress和photoshop区别03-08
- Ps衣服怎么改成彩虹色03-08
- ps中图片怎么旋转03-08
- ps制作缝线效果的牛仔艺术字03-08
- 用ps CS5新功能完成精细毛发抠图03-08
- ps怎么选定区域03-08
- 怎么样将照片编辑成宽高比3:403-08
- ps换色后怎么调整边缘03-08
- ps怎么调整文件尺寸大小03-08
- 电脑上ps怎么免费下载03-08
- photoshopcs怎么提取印章03-08
- ps怎么把一张图片p得高大上03-08
- ps中蒙版抠图背景如何去掉03-08
推荐的视频教程榜单
- ps调整图层大小04-04
- ps立体字制作教程05-10
- Photoshop通道的加工手法04-14
- ps新建白色背景图层05-10
- ps如何一键变白底05-10
- Photoshop简单为芙蓉姐姐瘦身05-10
- ps怎么调整单个图层大小04-04
- ps卸载不了怎么办05-10
- ps像素和厘米怎么换算05-10
- ps怎么改图片大小kb像素不变05-10
- ps内容识别在哪04-14
- ps中怎么加时间水印04-04
- ps金属字怎么做05-10

















