教程网首页 > 百科教程 > ps教程 》 Photoshop滤镜打造陨落的流星
Photoshop滤镜打造陨落的流星
最终效果图

新建一个大小为:500x500,背景为黑色的文件。在背景的中间建立一个130像素的正圆形选区,用白色描边,描边的宽度为:20个像素,位置:居内。
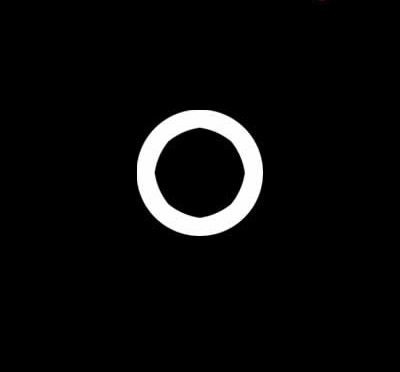
按Ctrl+D去掉选区,选择“扭曲“滤镜中的“海洋波纹“,参数为:波纹大小:6,波纹幅度:14。
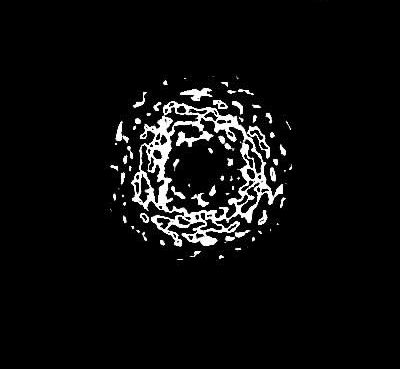
执行径向模糊滤镜,参数为:数量为100,模糊方式:缩放,品质:最好。完成后效果不佳,再按Ctrl+F,重复一次滤镜效果。
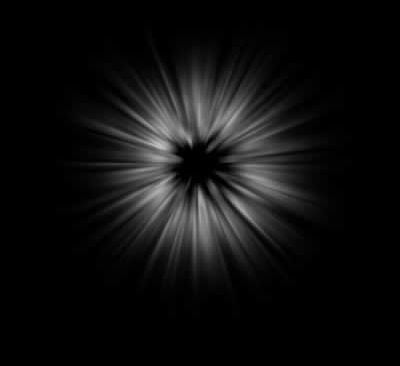
用按Ctrl+J复制一层。再次应用“扭曲“滤镜中的“海洋波纹“,参数为:波纹大小:15,波纹幅度:18,可以根据自己的喜好设置。
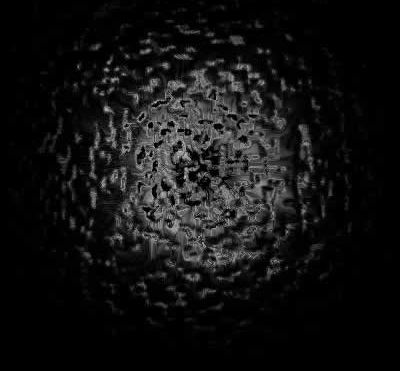
再按Ctrl+J将此层复制一份,运用“滤镜“中的“模糊“滤镜中的“径向模糊“,参数不变。并将此层的混合模式变成:颜色减淡,此层下面的图层混合模式变成:变亮。
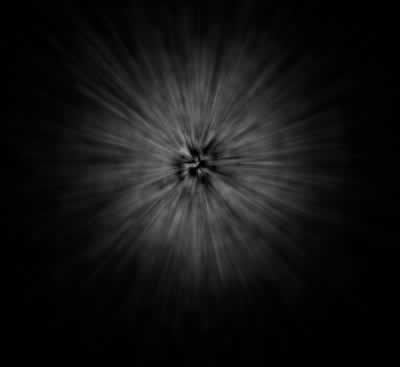
在所有图层的最上方建立一个新的图层,将前景色改为桔色,背景色改为红色,用径向渐变填充该图层。并将该层折混合模式改为:颜色。

选择图层菜单中的拼合图层,所有图层都合并在背景层上,按Ctrl+J复制一份,命名为:BZW,并将背景层填充成黑色。
将爆炸物移到背景的左上角,用“扭曲“滤镜中的“挤压“,数量为100。
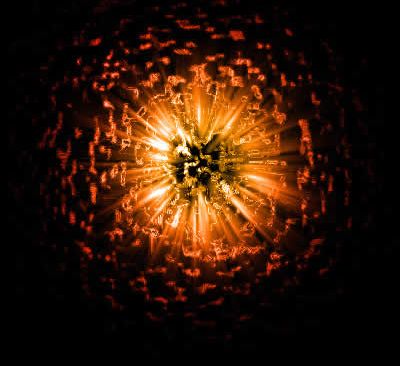
按Ctrl+J复制一份,运用“滤镜“中的“模糊“滤镜中的“动感模糊“,角度:45度,距离为:36。将图层的混合模式改为:滤色。并用橡皮工具,将爆炸物的中心点动感模糊擦掉。
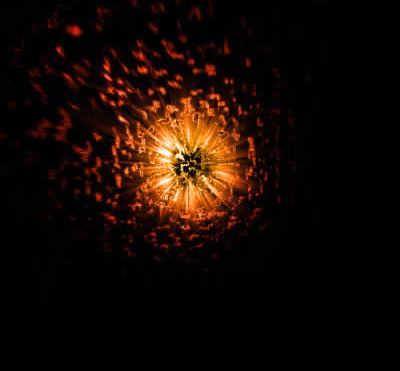
将BZW图层复制一份,图层的混合模式改为:颜色减淡,用图形选择工具在爆炸物的中心点建立一个羽化值为5个像素的选区,按Ctrl+Shift+I,反选后,按DEL键。让爆炸物的点温度显得更高一些。
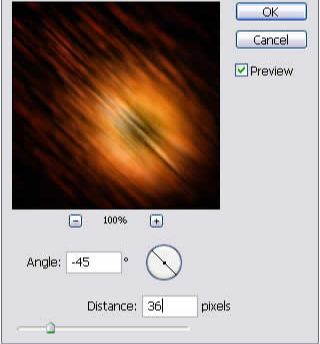
接下来去描绘心中的那个永不陨落的星,图层模式为滤色,用橡皮擦工具擦除中间部分。
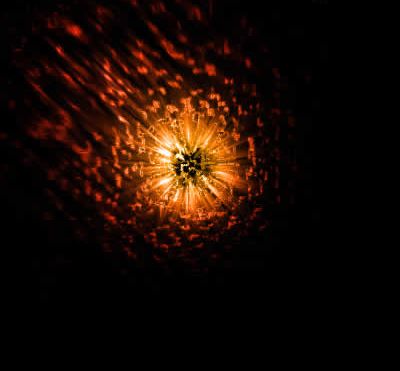
再次复制图层,图层模式改为颜色减淡,用椭圆工具选取中间部分,然后进行羽化,数值为5,反选,然后按Del删除即可得到最终效果图。
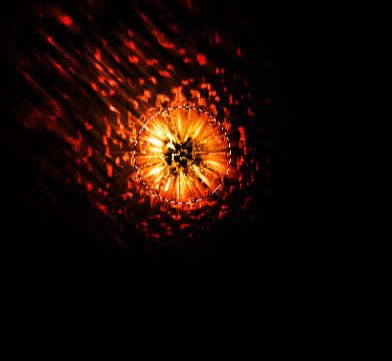

Photoshop滤镜打造陨落的流星相关文章:
无相关信息扫一扫手机观看!

最新更新的教程榜单
- photoshopexpress和photoshop区别03-08
- Ps衣服怎么改成彩虹色03-08
- ps中图片怎么旋转03-08
- ps制作缝线效果的牛仔艺术字03-08
- 用ps CS5新功能完成精细毛发抠图03-08
- ps怎么选定区域03-08
- 怎么样将照片编辑成宽高比3:403-08
- ps换色后怎么调整边缘03-08
- ps怎么调整文件尺寸大小03-08
- 电脑上ps怎么免费下载03-08
- photoshopcs怎么提取印章03-08
- ps怎么把一张图片p得高大上03-08
- ps中蒙版抠图背景如何去掉03-08
推荐的视频教程榜单
- ps调整图层大小04-04
- ps立体字制作教程05-10
- Photoshop通道的加工手法04-14
- ps新建白色背景图层05-10
- ps如何一键变白底05-10
- Photoshop简单为芙蓉姐姐瘦身05-10
- ps怎么调整单个图层大小04-04
- ps卸载不了怎么办05-10
- ps像素和厘米怎么换算05-10
- ps怎么改图片大小kb像素不变05-10
- ps内容识别在哪04-14
- ps中怎么加时间水印04-04
- ps金属字怎么做05-10

















