教程网首页 > 百科教程 > ps教程 》 用PS制作石头文字效果
用PS制作石头文字效果
最终效果图

1、新建一个文件,选择工具箱中的“文字工具”在窗口中输入文字。
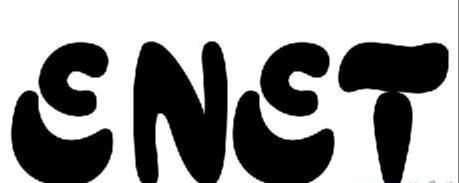
2、打开一幅石头纹理的素材图片。

3、执行菜单栏中的“编辑”“定义图案”命令,在弹出的对话框中保持默认设置。
4、在文字图层上单击右键,在弹出的菜单中选择“栅格化文字”,将文字层转换为普通层。
5、按住Ctrl键单击文字图层缩览图,载入选区。执行菜单栏中的“编辑”“填充”命令,设置参数。


6、按D键将颜色恢复默认设置,新建图层1。执行菜单栏中的“滤镜”“渲染”“云彩”命令,生成云彩图像,取消选区。
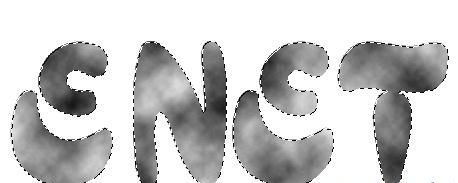
7、执行菜单栏中的“滤镜”“素描”“图章”命令,并在弹出的对话框中设置参数。
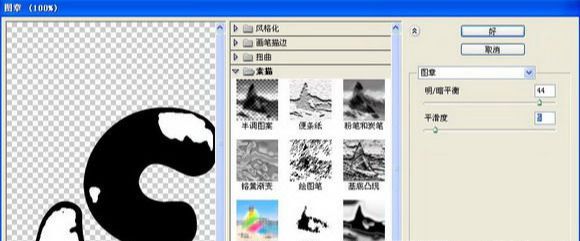
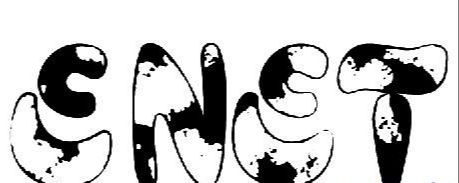
8、将图层1的图层混合模式设置为“柔光”,不透明度设置为50%。

9、选择文字图层,执行菜单栏中的“图像”“调整”“色相/饱和度”命令,并在弹出的对话框中设置参数。
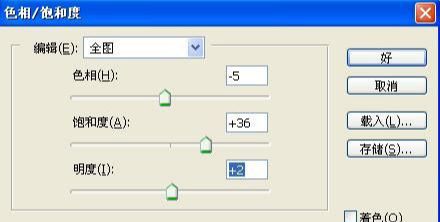

10、选择文字层,执行菜单栏中的“图像”“调整”“色阶”命令,在弹出的对话框中设置参数。
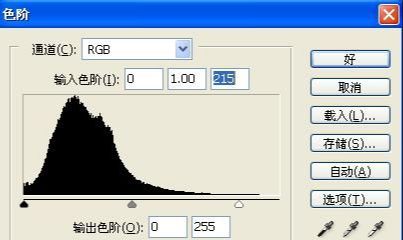
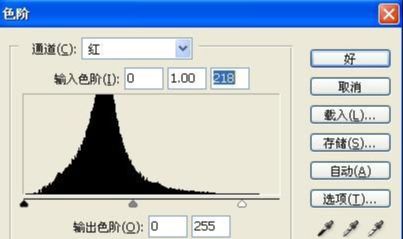

11、双击文字层,在弹出的图层样式对话框中选择“投影”“斜面和浮雕”样式,设置参数。

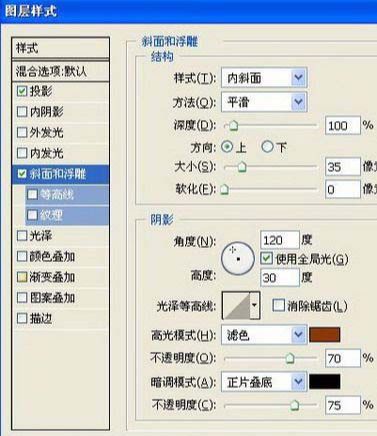

12、新建图层2,选择工具箱中的“铅笔工具”在文字上绘制裂纹。

13、双击图层2,在弹出的图层样式对话框中选择“内阴影”“斜面和浮雕”样式,设置参数得到文字的最终效果。

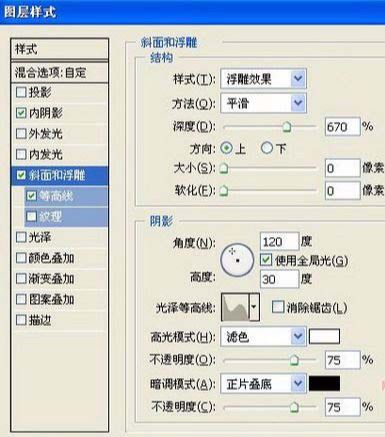
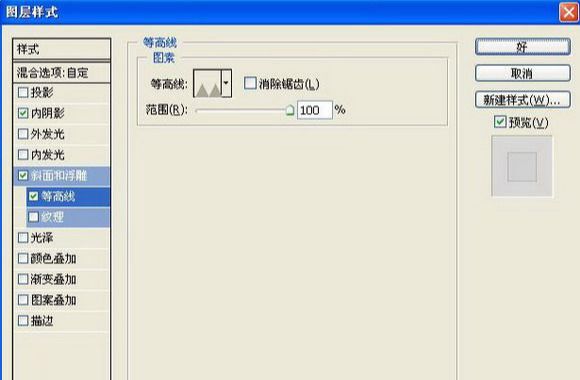

用PS制作石头文字效果相关文章:
无相关信息扫一扫手机观看!

最新更新的教程榜单
- photoshopexpress和photoshop区别03-08
- Ps衣服怎么改成彩虹色03-08
- ps中图片怎么旋转03-08
- ps制作缝线效果的牛仔艺术字03-08
- 用ps CS5新功能完成精细毛发抠图03-08
- ps怎么选定区域03-08
- 怎么样将照片编辑成宽高比3:403-08
- ps换色后怎么调整边缘03-08
- ps怎么调整文件尺寸大小03-08
- 电脑上ps怎么免费下载03-08
- photoshopcs怎么提取印章03-08
- ps怎么把一张图片p得高大上03-08
- ps中蒙版抠图背景如何去掉03-08
推荐的视频教程榜单
- ps调整图层大小04-04
- ps立体字制作教程05-10
- Photoshop通道的加工手法04-14
- ps新建白色背景图层05-10
- ps如何一键变白底05-10
- Photoshop简单为芙蓉姐姐瘦身05-10
- ps怎么调整单个图层大小04-04
- ps卸载不了怎么办05-10
- ps像素和厘米怎么换算05-10
- ps怎么改图片大小kb像素不变05-10
- ps内容识别在哪04-14
- ps中怎么加时间水印04-04
- ps金属字怎么做05-10

















