教程网首页 > 百科教程 > ps教程 》 ps做牛仔布缝纫字效教程
ps做牛仔布缝纫字效教程
效果图

皮革纹理图

牛仔纹理图
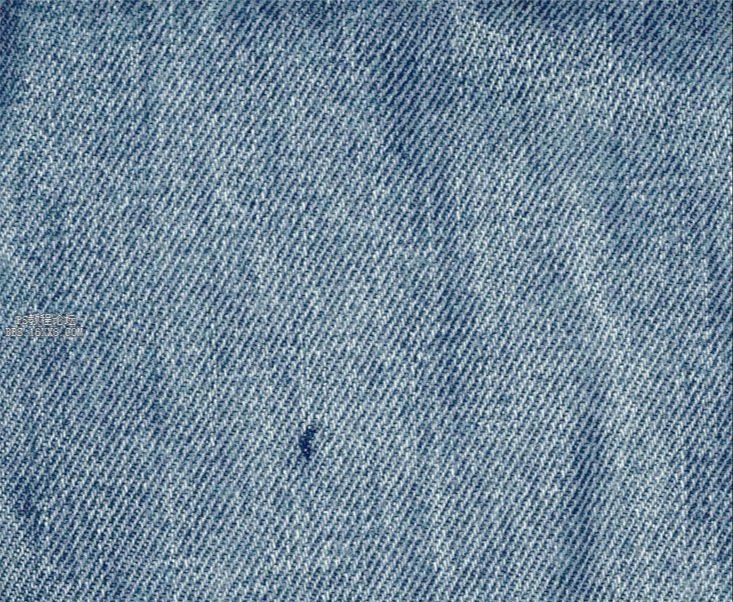
在ps中打开小牛皮素材图。
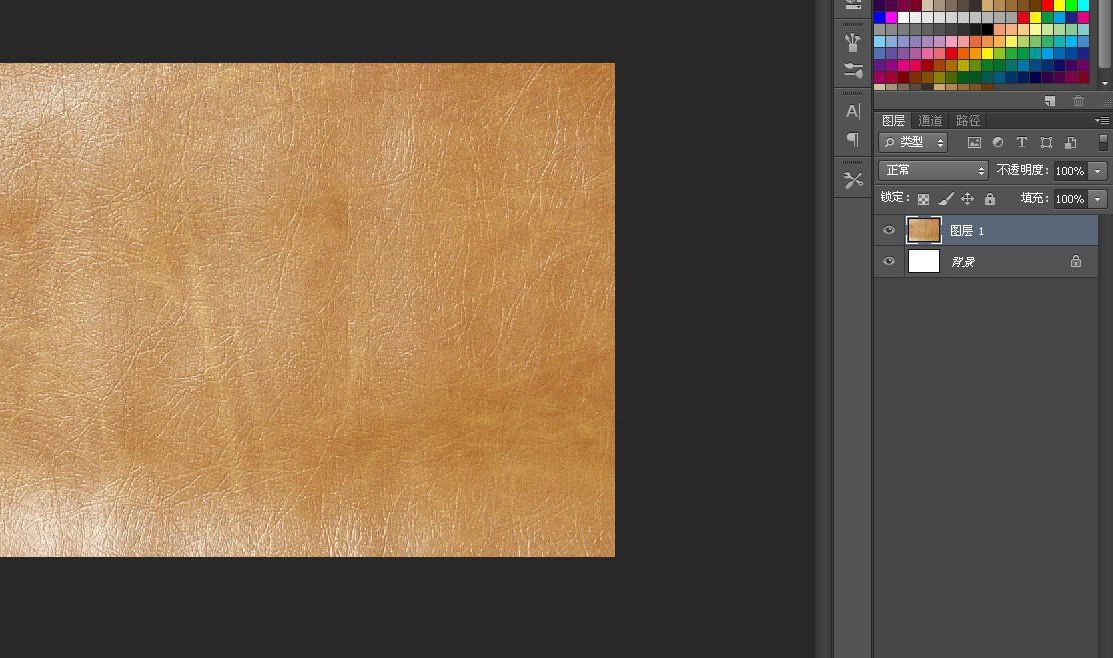
接着把牛仔布素材图也放进去。
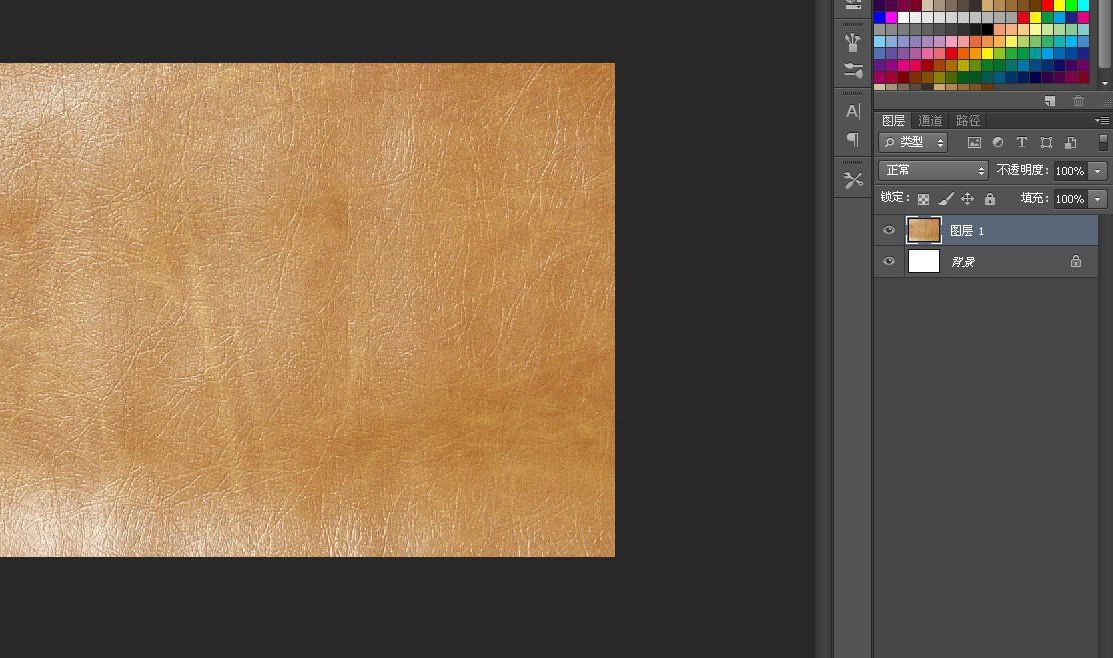
输入一种字体为方正胖头鱼的字体,大小为230左右,字体也可以自由选择。
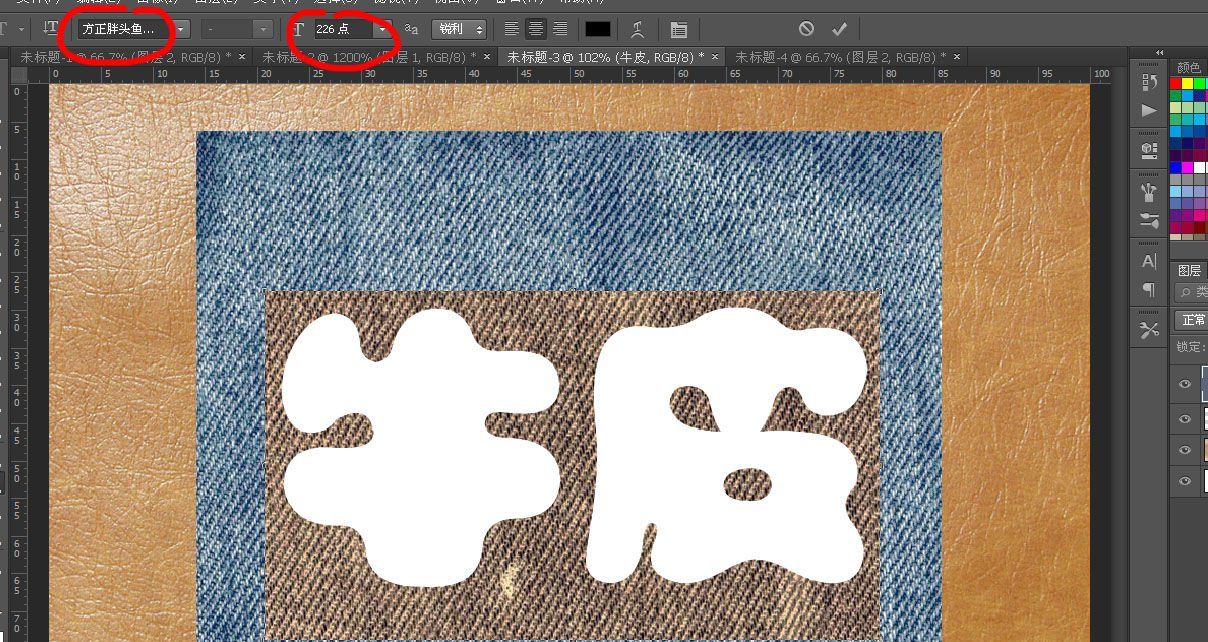
把这个字体的范围扩大,双击文字层打开图层混合,调整参数,但是不要让外发光范围超出牛仔布。
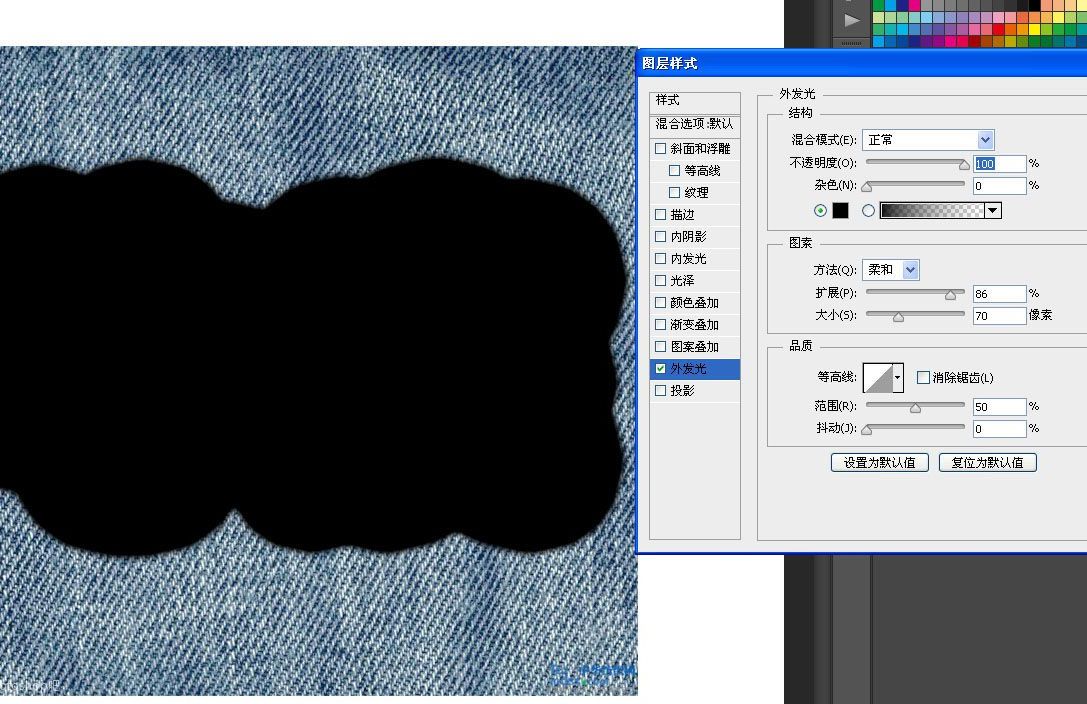
隐藏掉牛仔布,回到通道,复制任意一个颜色的通道,打开色阶调一下。具体数值自己设置,得到一个边缘滑润的外轮廓,反相,CTRL+左键拿到选区后回到图层栏。
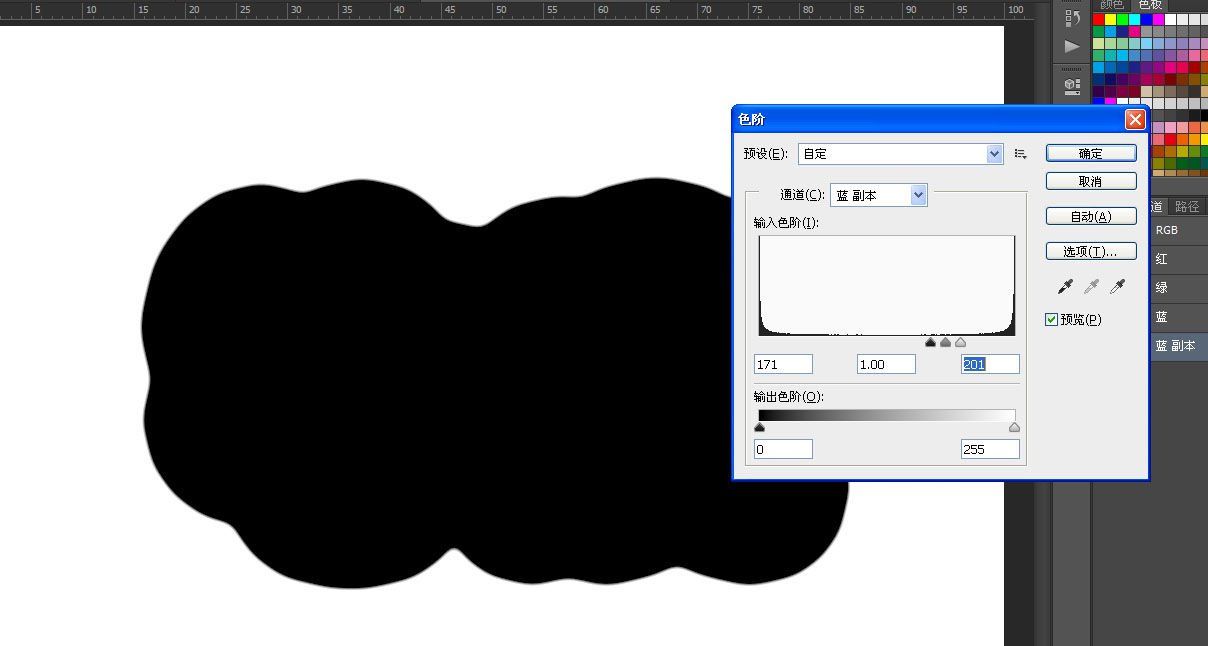
在牛仔布下面新建一层,填充任意颜色。点击牛仔布层,执行“图层-创建剪贴蒙版”,或者快捷键“CTRL+ALT+G”,或者按住ALT把鼠标指针移到牛仔布层和填充层之间,出现一个图标指向箭头图标时点击左键。
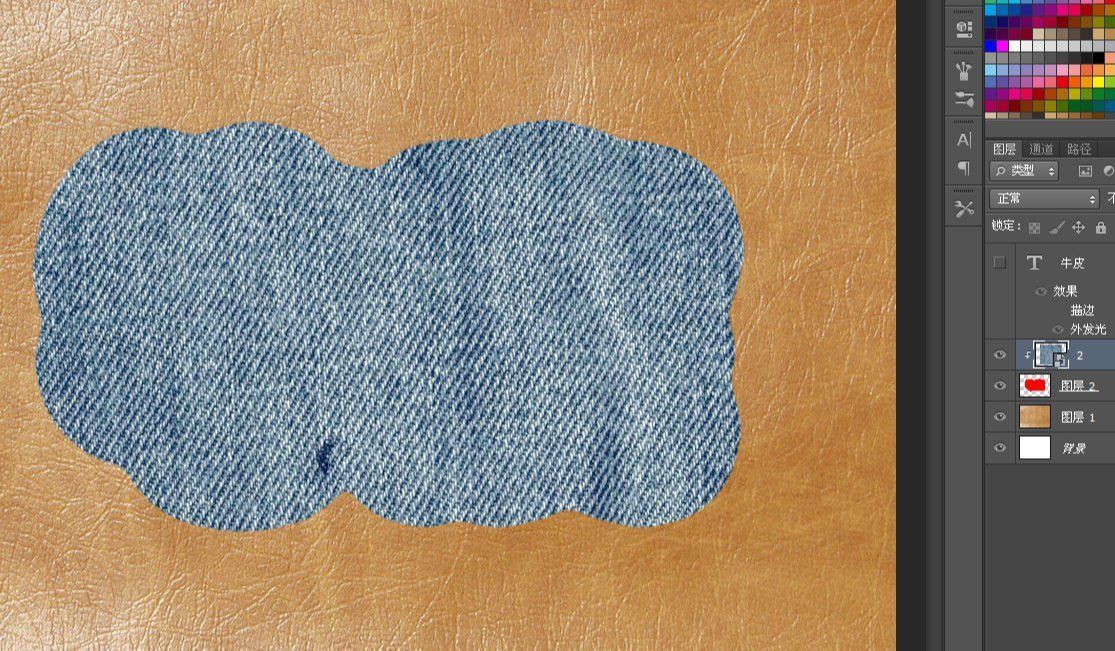
双击填充层打开图层混合模式。
斜面和浮雕
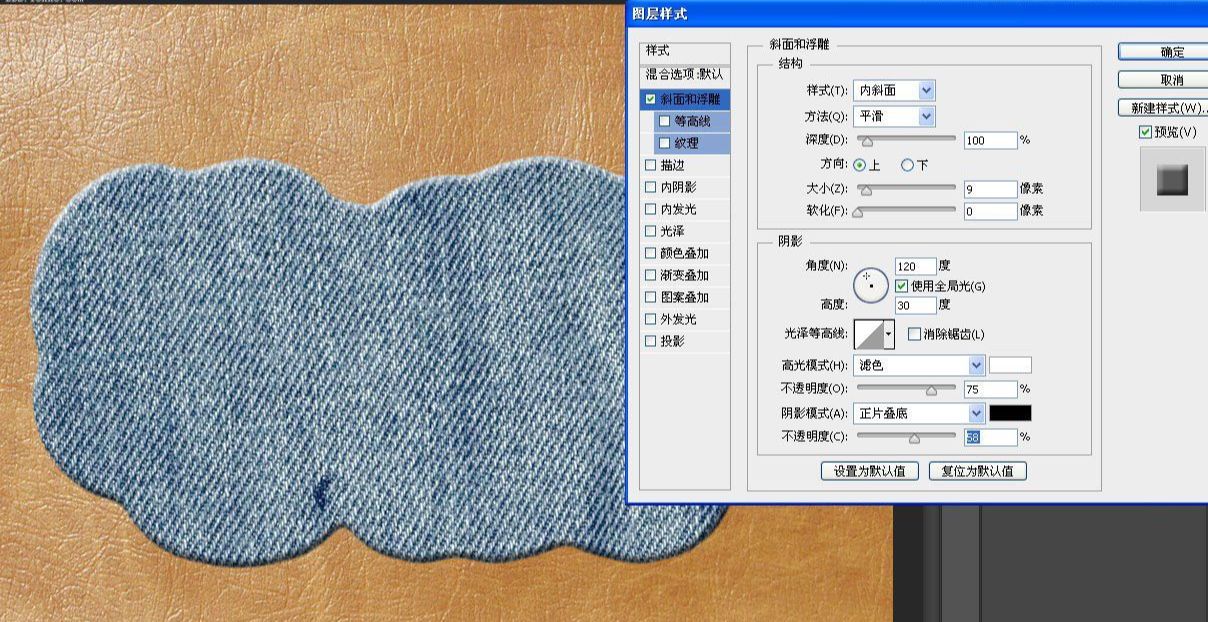
外发光模拟牛仔布缝制在小牛皮上时因为压力的作用产生的凹陷效果。
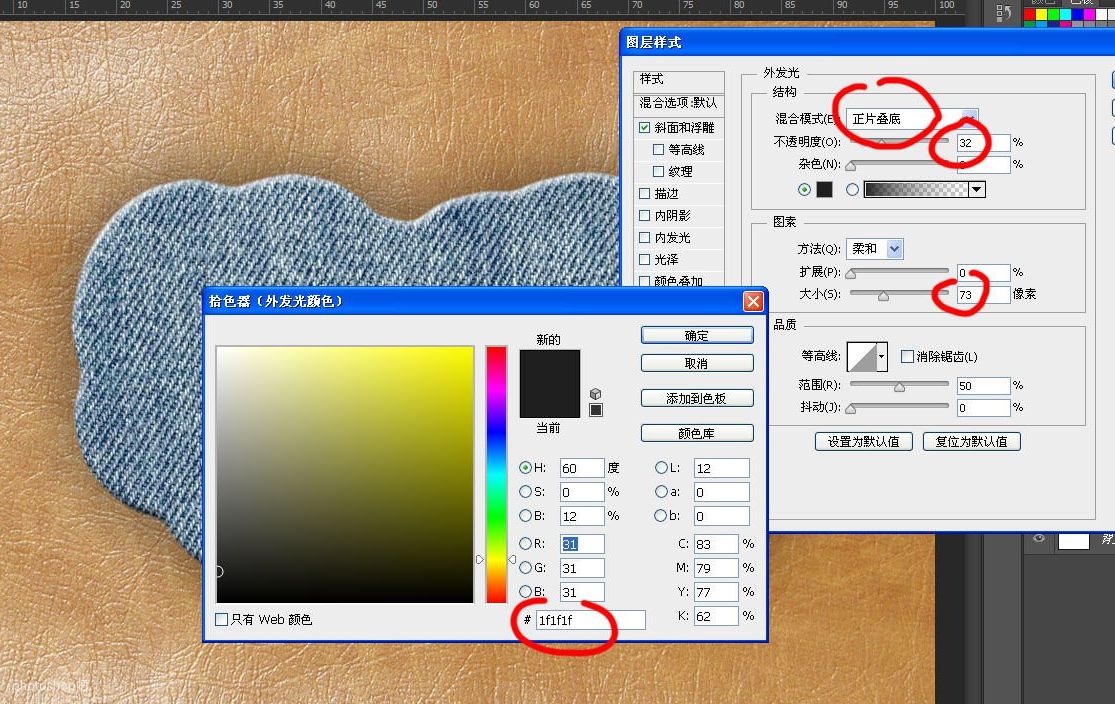
设置一点点阴影。
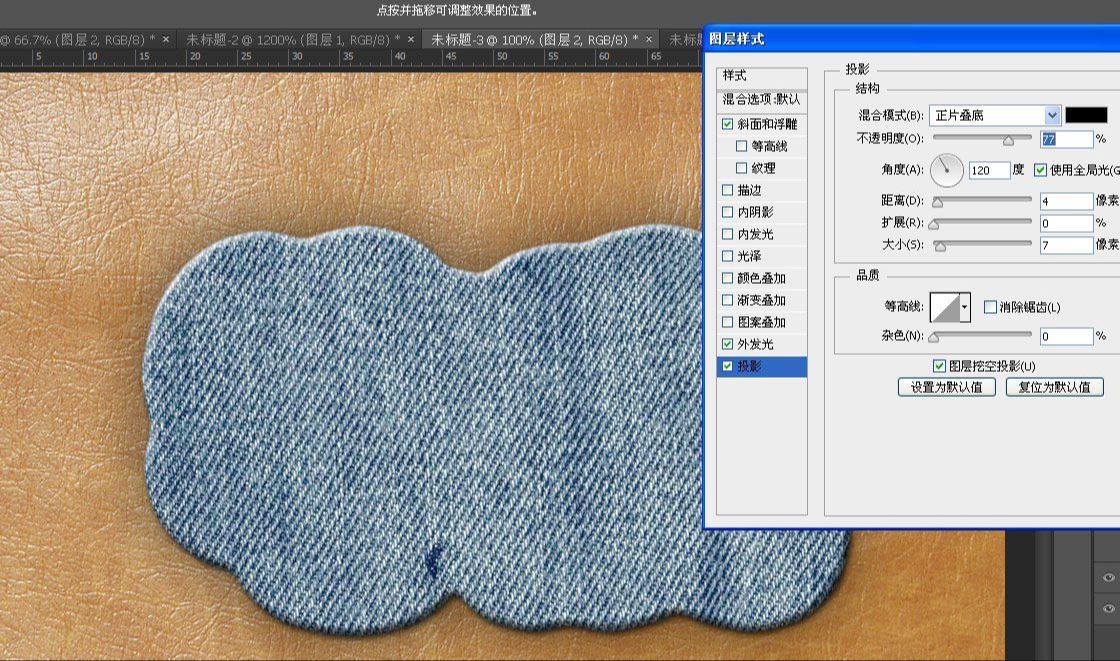
CTRL+鼠标左键点击填充层取得选框,“选择-修改-收缩”。往内收缩16像素。
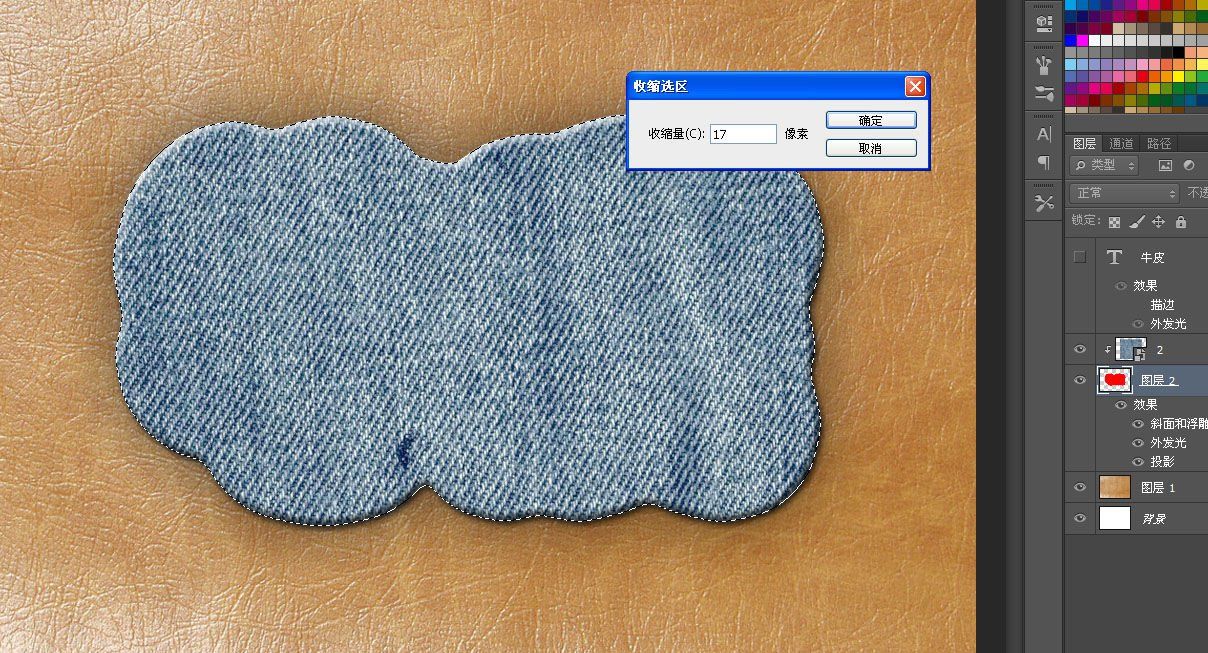
回到“路径”界面,点击下面的“从选区产生工作路径”按钮得到一个路径。
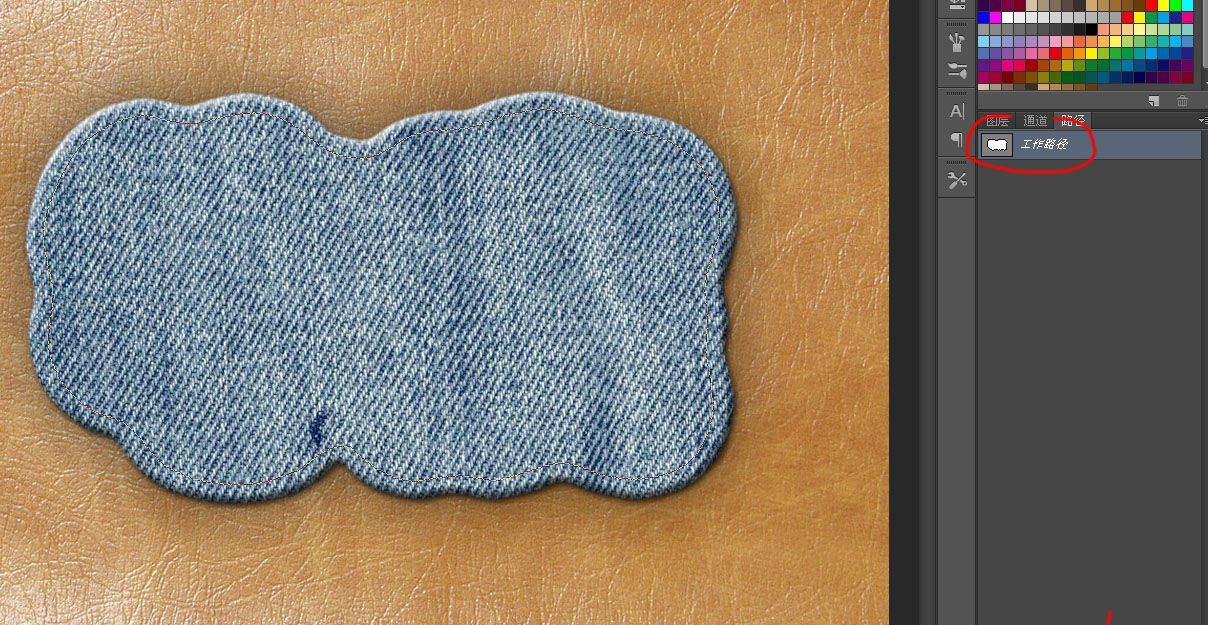
回到图层,在牛仔布上面新建一层,选择大小为3像素,硬度为0的黑色画笔。
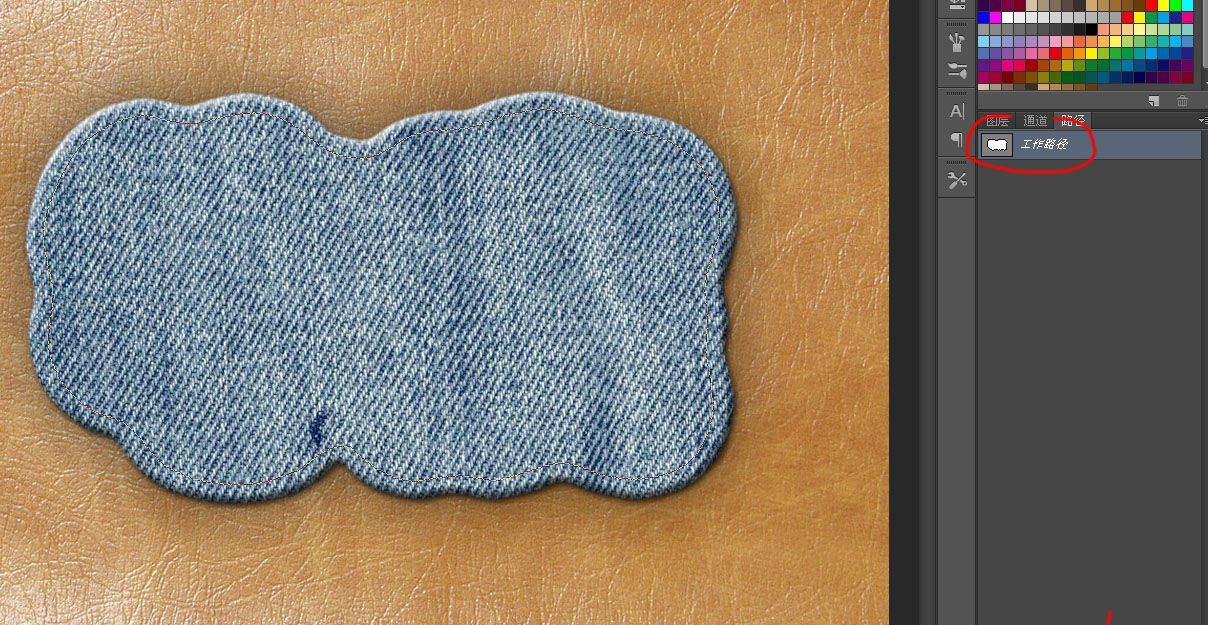
按P选择钢笔工具,右击鼠标键选择“描边路径”。
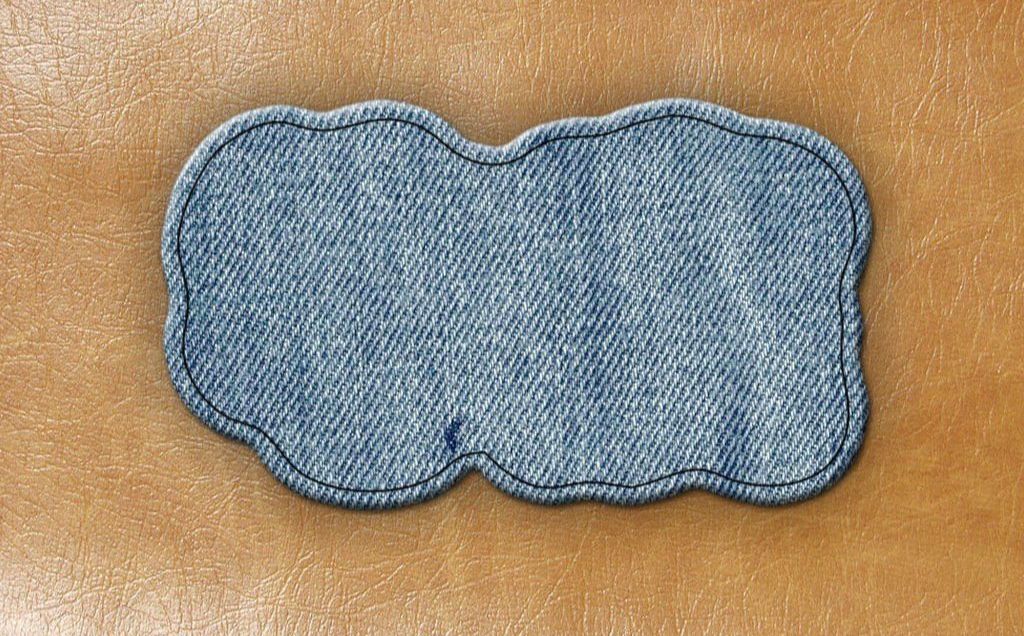
双击这个描边层进入图层混合模式,添加“斜面和浮雕”效果。
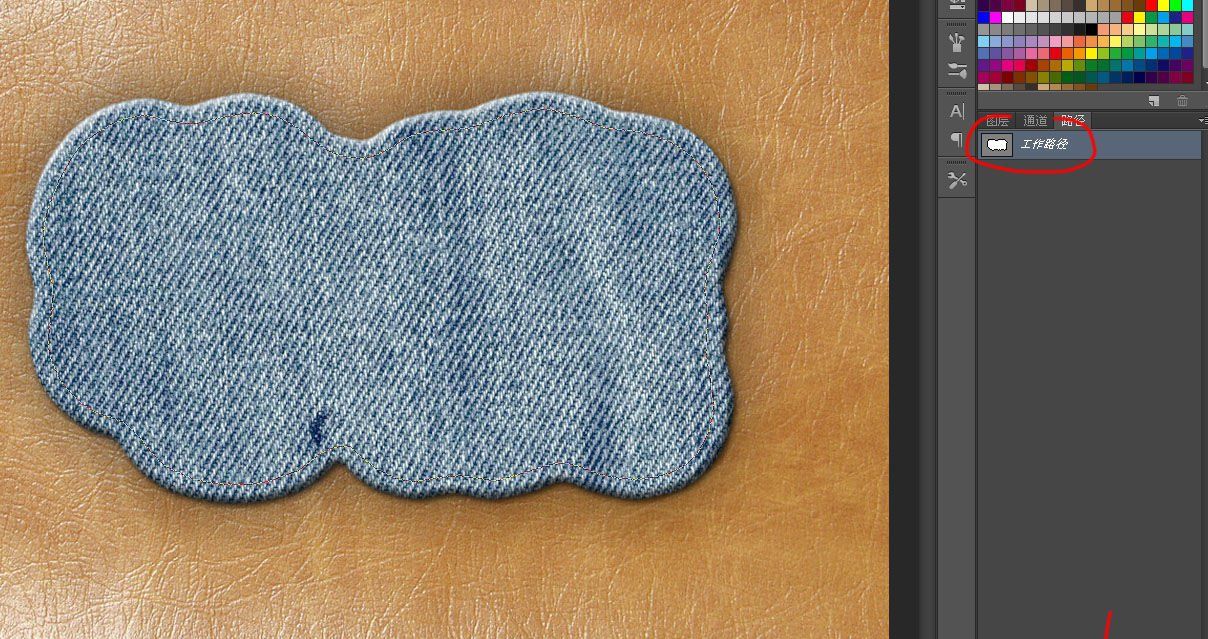
双击这个描边层进入图层混合模式,添加“斜面和浮雕”效果。
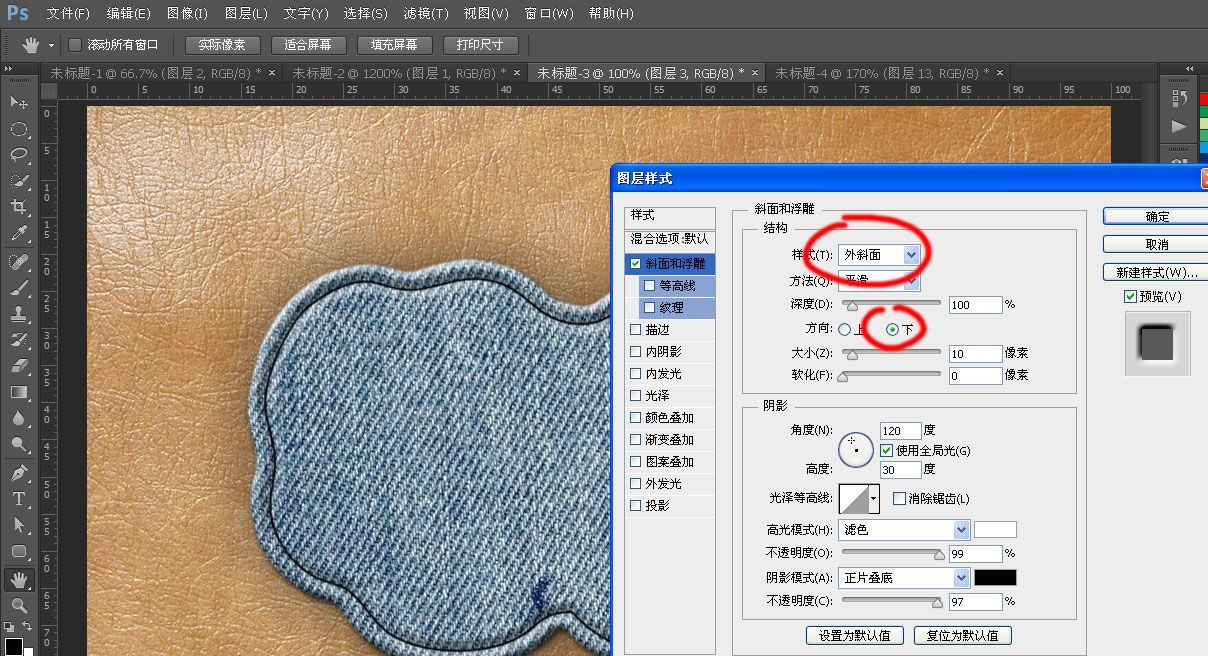
新建一个20*100新文档,用椭圆工具画一个笔刷。“编辑-定义画笔预设”。

在路径栏里点击工作路径,回到图层,在凹陷层上面新建一层,接着预设画笔,按B,点击画笔预设按钮。找到画笔,更改角度,大小和间距。
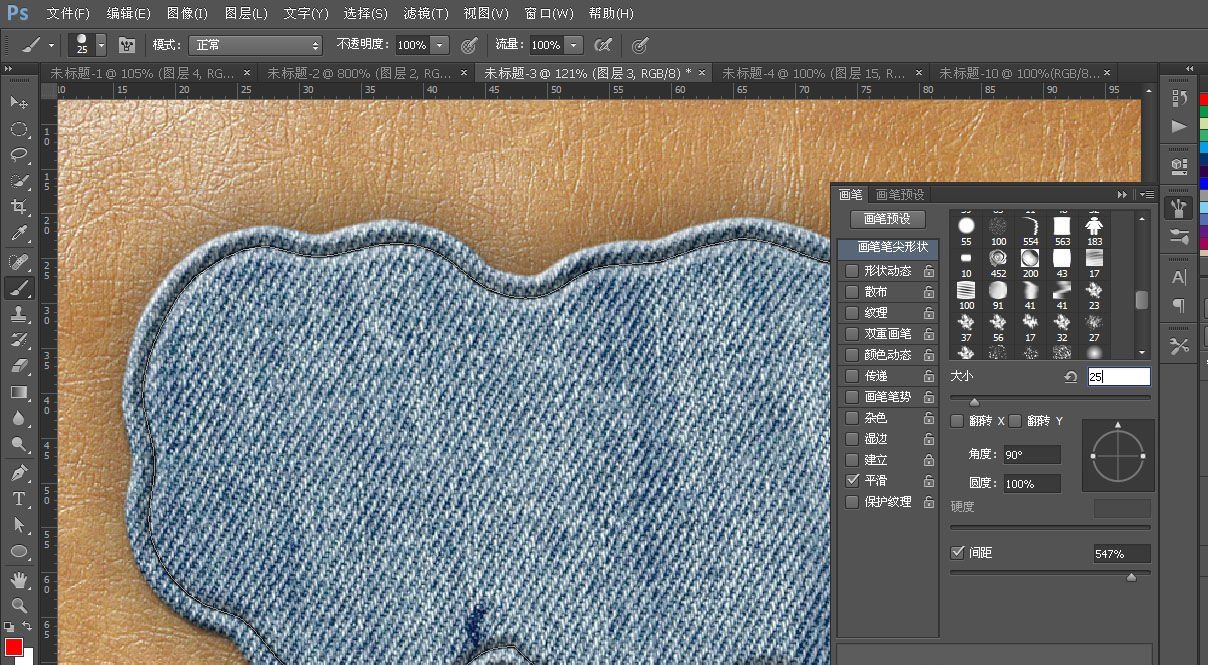
形状动态进行调整。
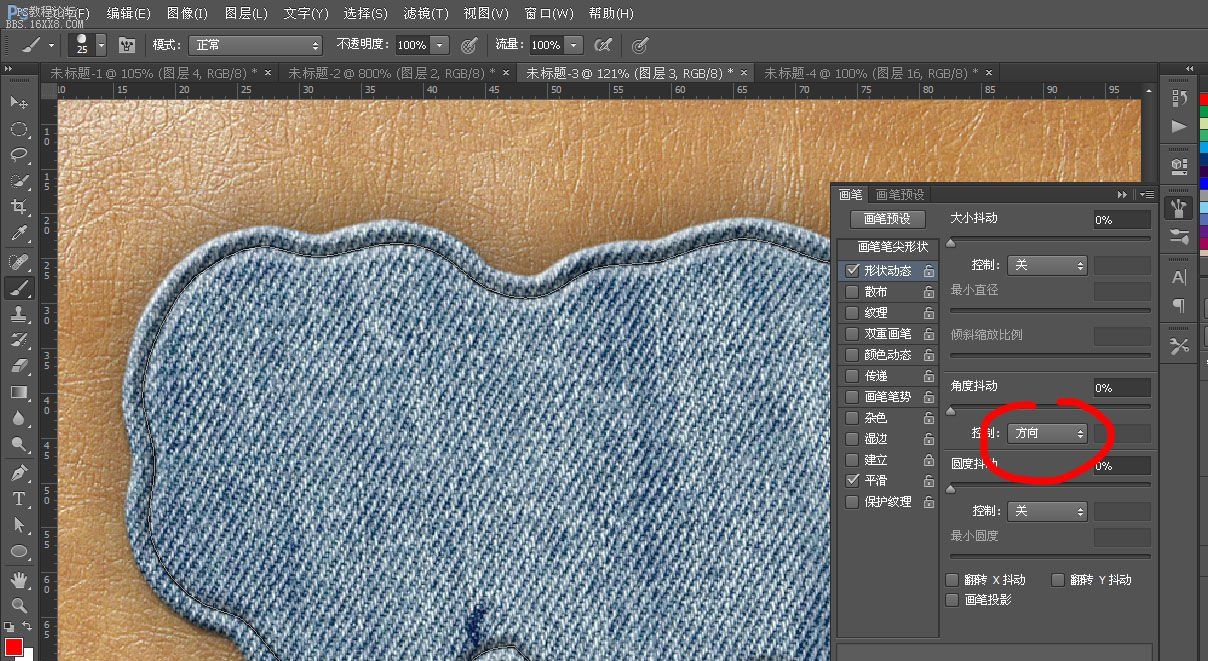
预设完毕后选个浅色的前景色,按P,右键鼠标键选择“描边路径”。

缝线给它们添加一点效果,首先是“斜面和浮雕”。
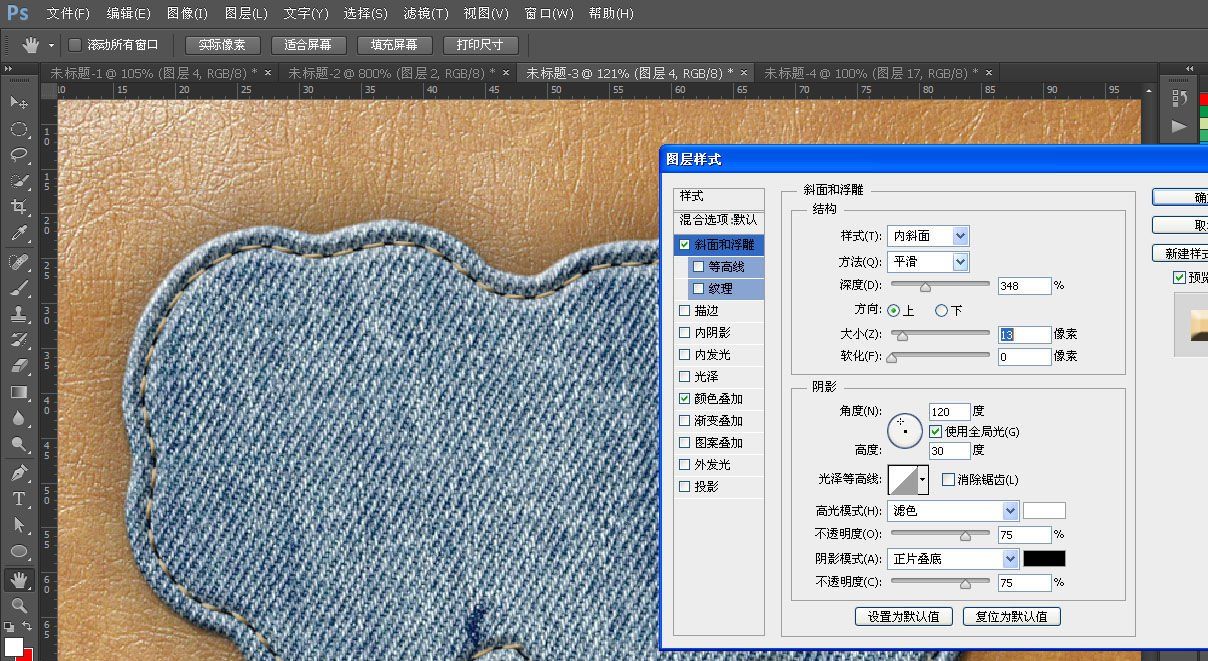
接着是阴影。
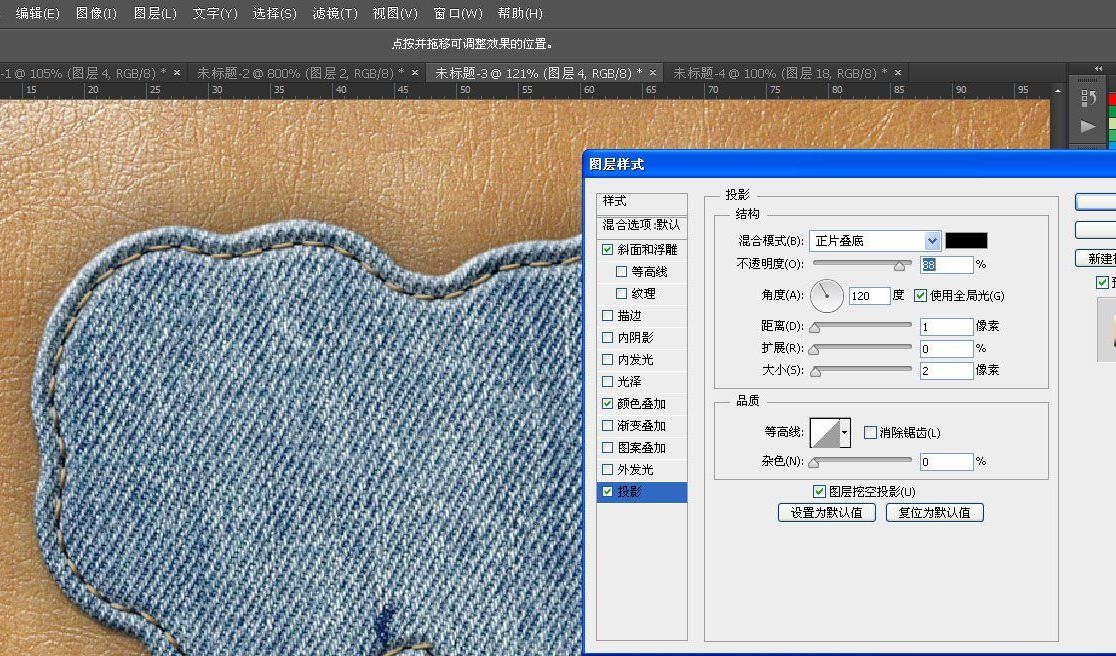
颜色叠加设置。
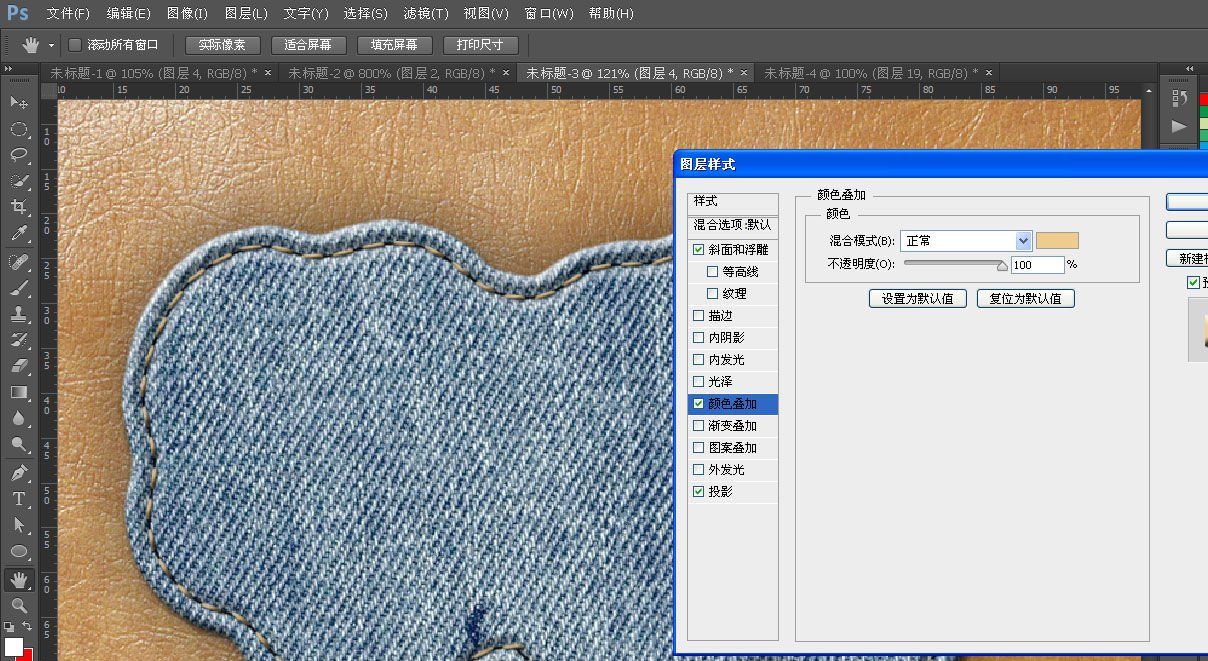
再新建一个文档制作笔刷,如果刚才的那个文档还在的画就直接画,用一个像素的画笔歪歪扭扭的画一条线。“编辑-定义画笔预设”。
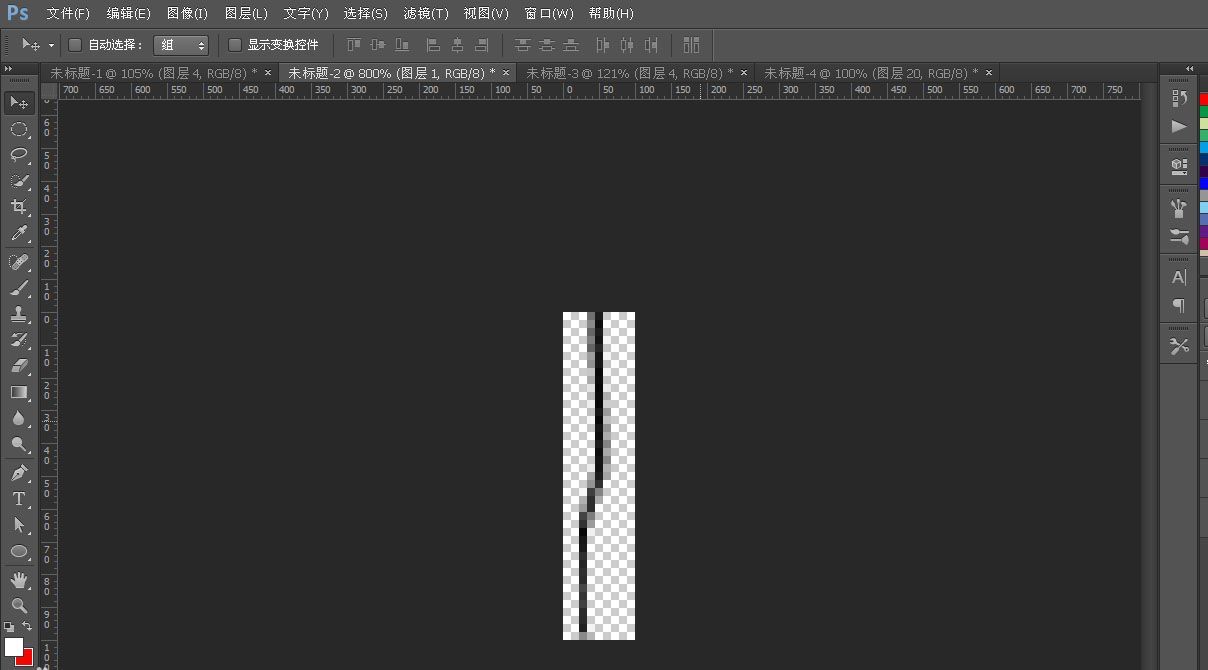
同样对它进行预设操作。
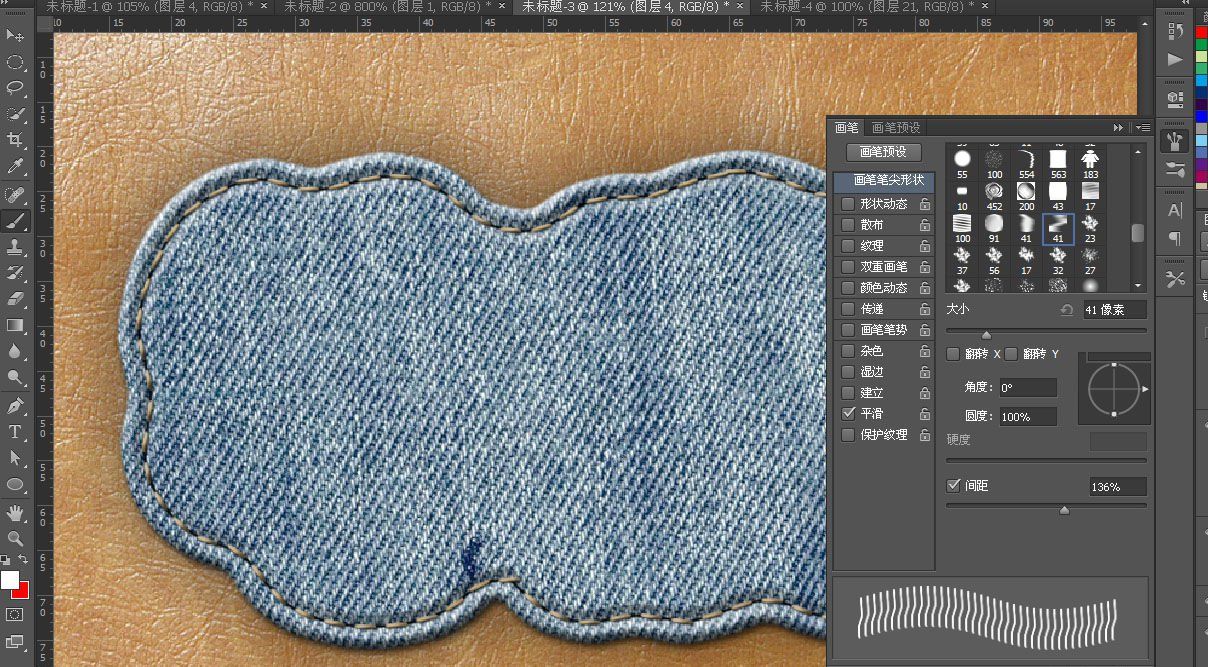
形状动态
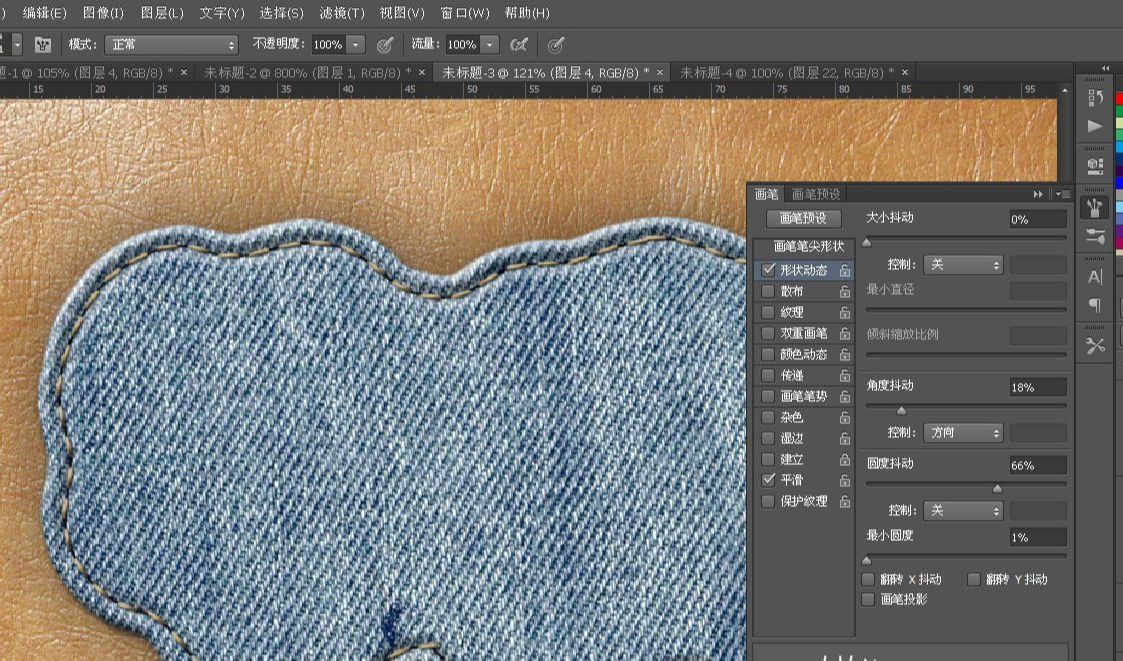
散布
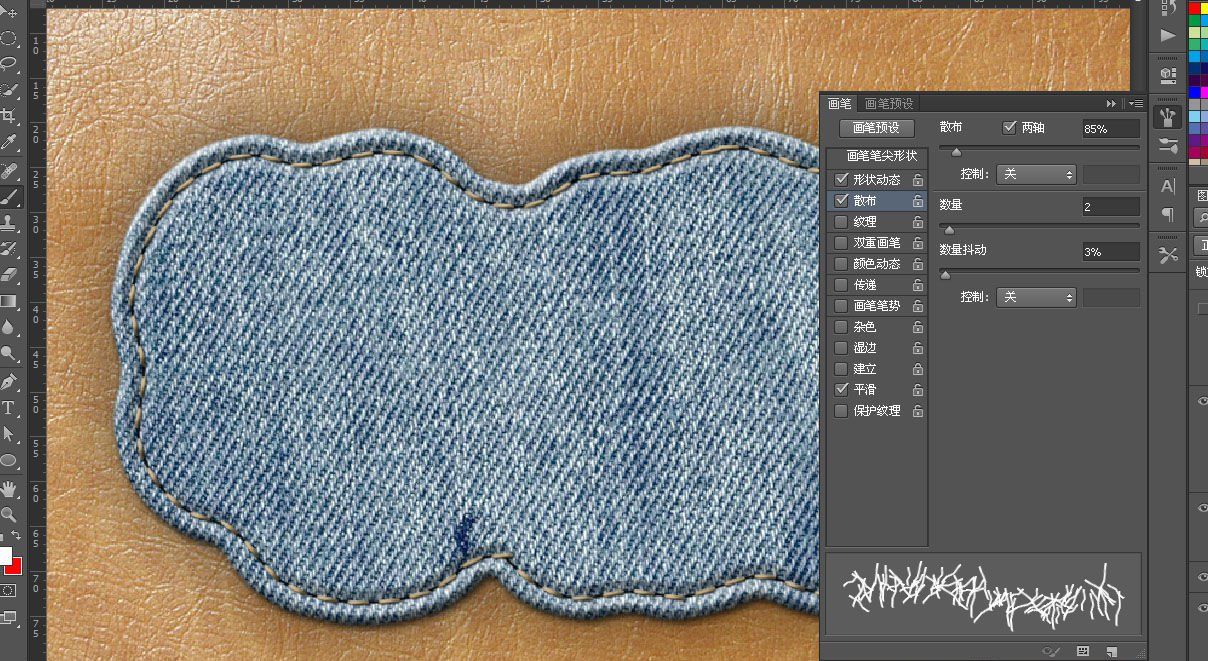
点击路径栏 左键工作路径取得路径后回到图层,在填充层上按P,右键鼠标键选择描边路径。

点开文字层,点开牛仔布,清除图层样式。
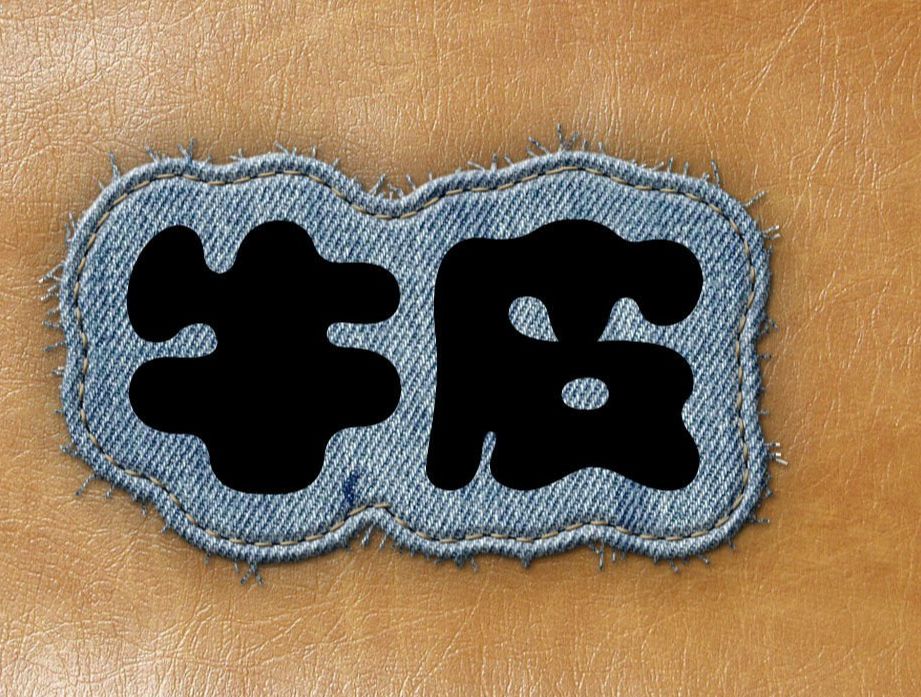
把底下的牛皮复制一层,拉到文字层上面~ALT+CTRL+G 创建图层蒙版。

添加斜面和浮雕
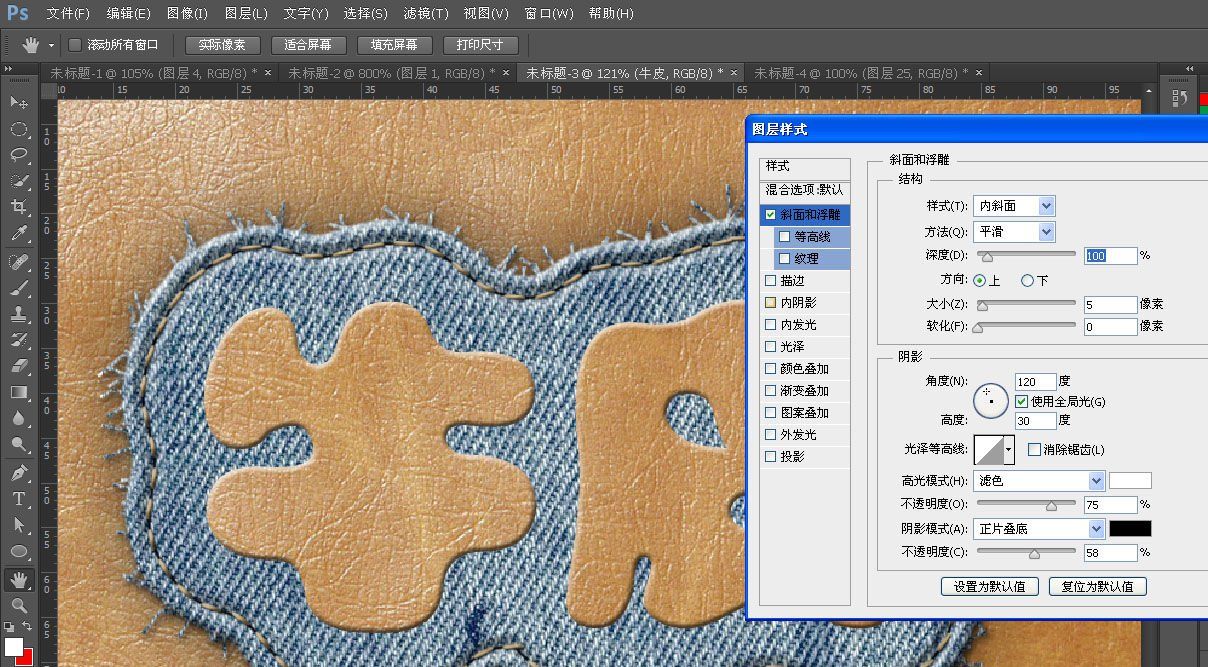
添加阴影
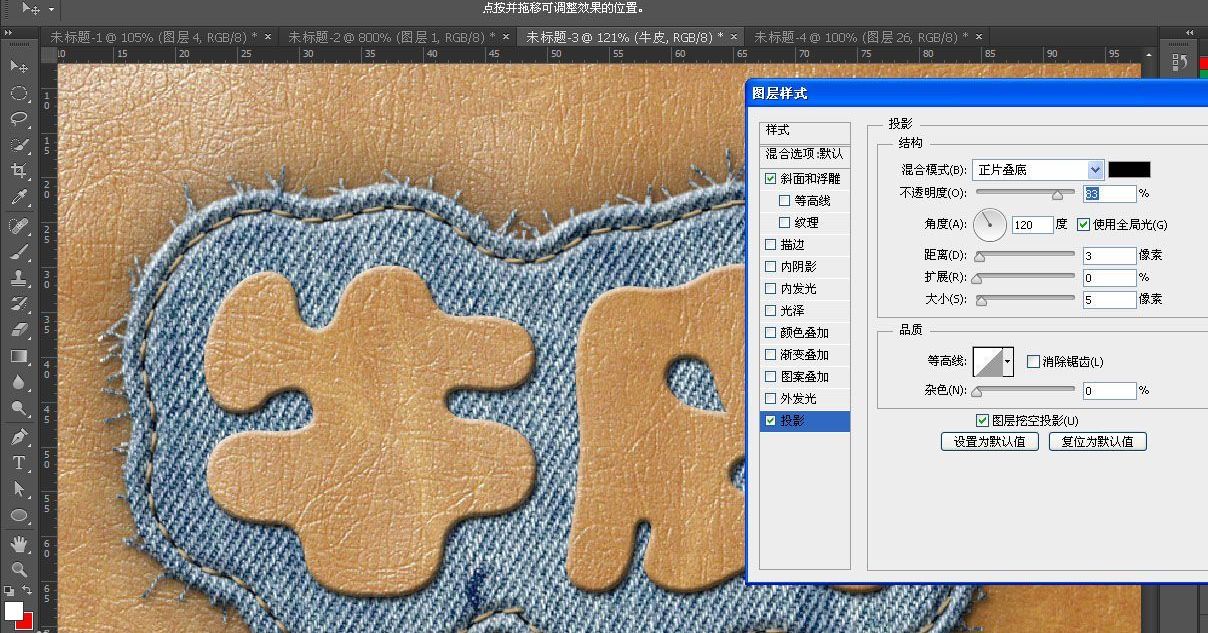
用内阴影来模拟高光。
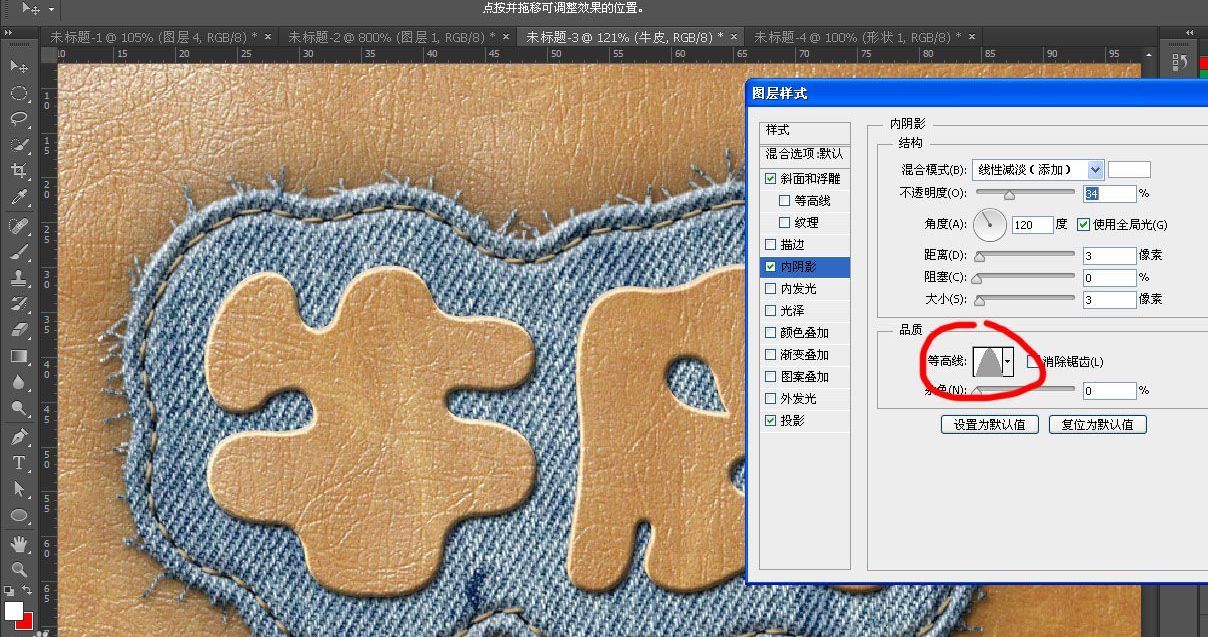
CTRL+鼠标左键点击文字层取得选区,收缩14像素。直接描边。
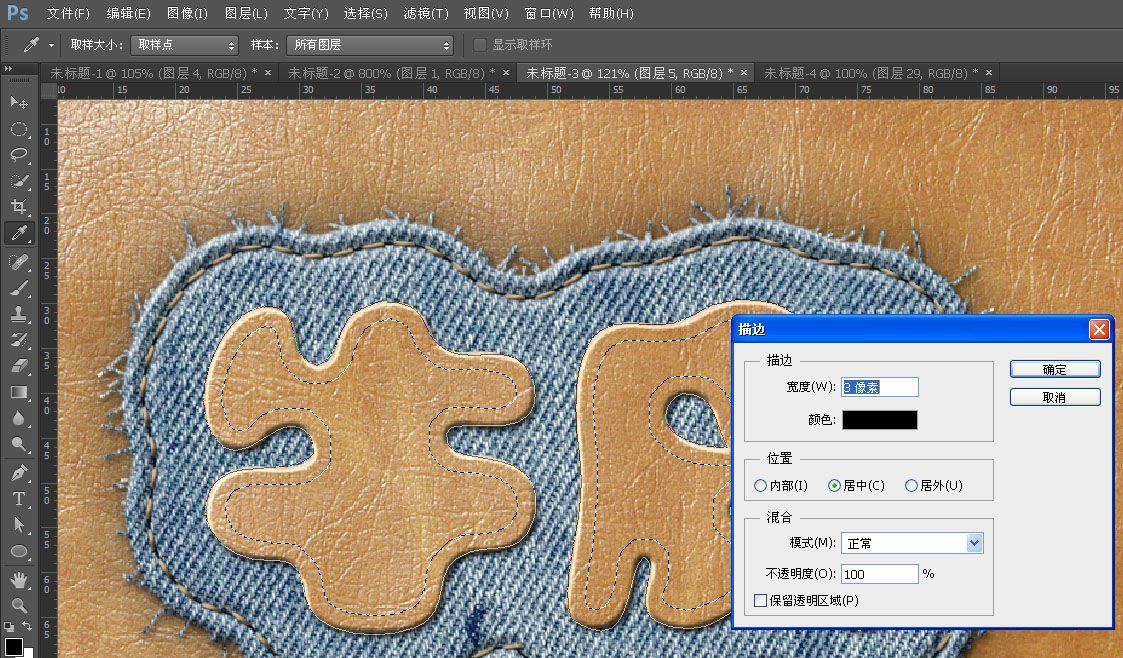
高斯模糊3.0,添加斜面和浮雕:
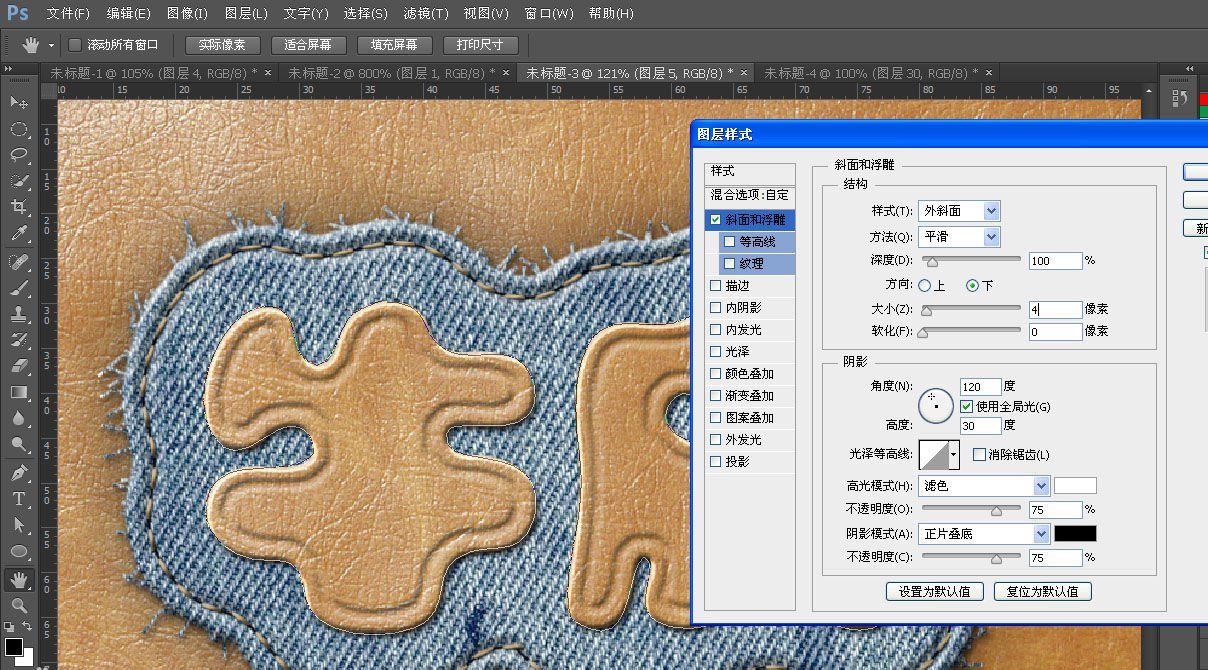
将复制的描边层填充度改低。
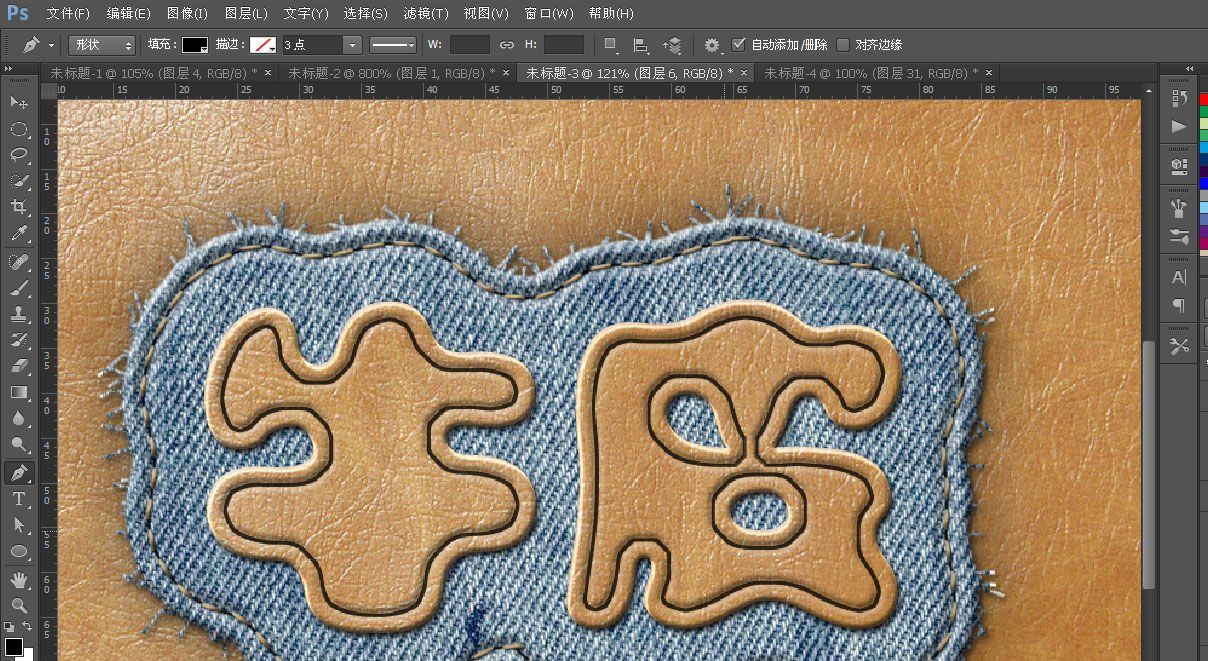
这个选区转为路径,在凹陷层上面新建一层制作缝线。
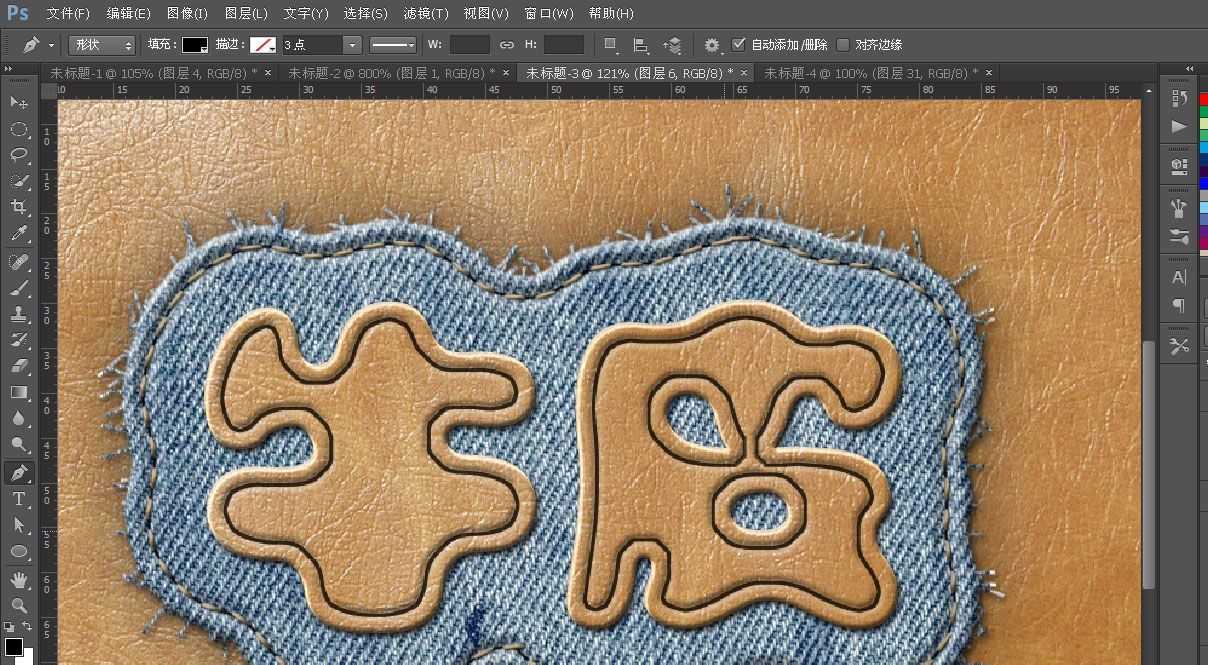
找到刚才使用过的缝线笔刷,如果储存了就不用从头设置了。
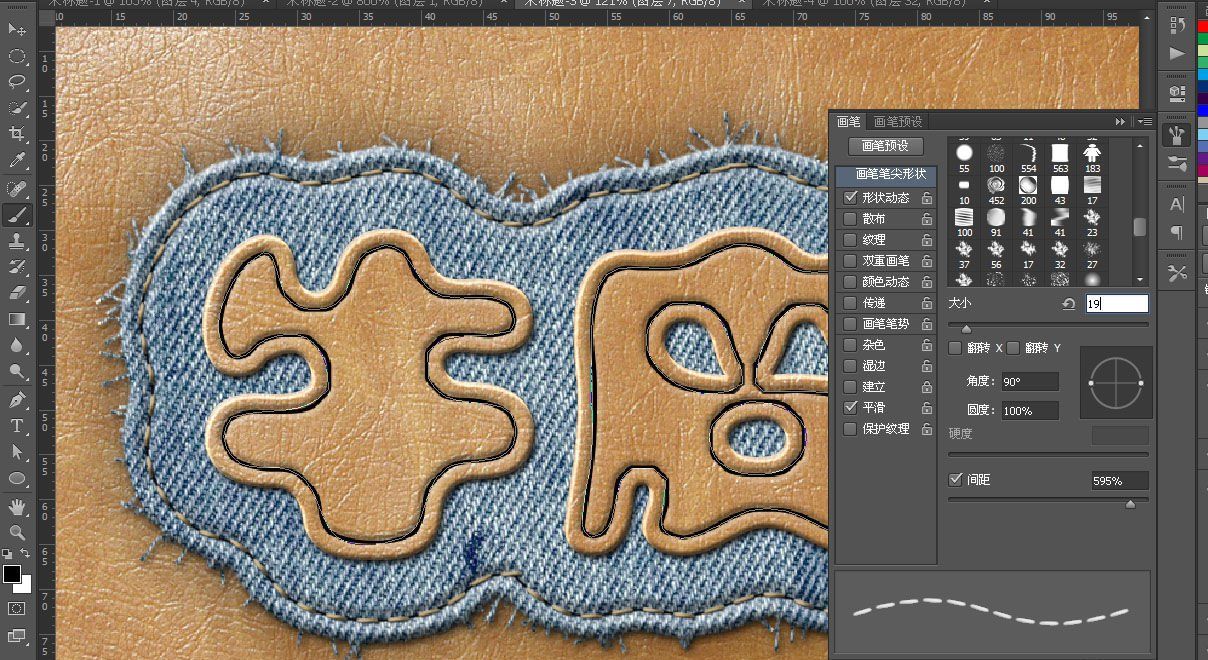
按P选用浅色前景色,右键鼠标选择 描边路径。

添加斜面和浮雕
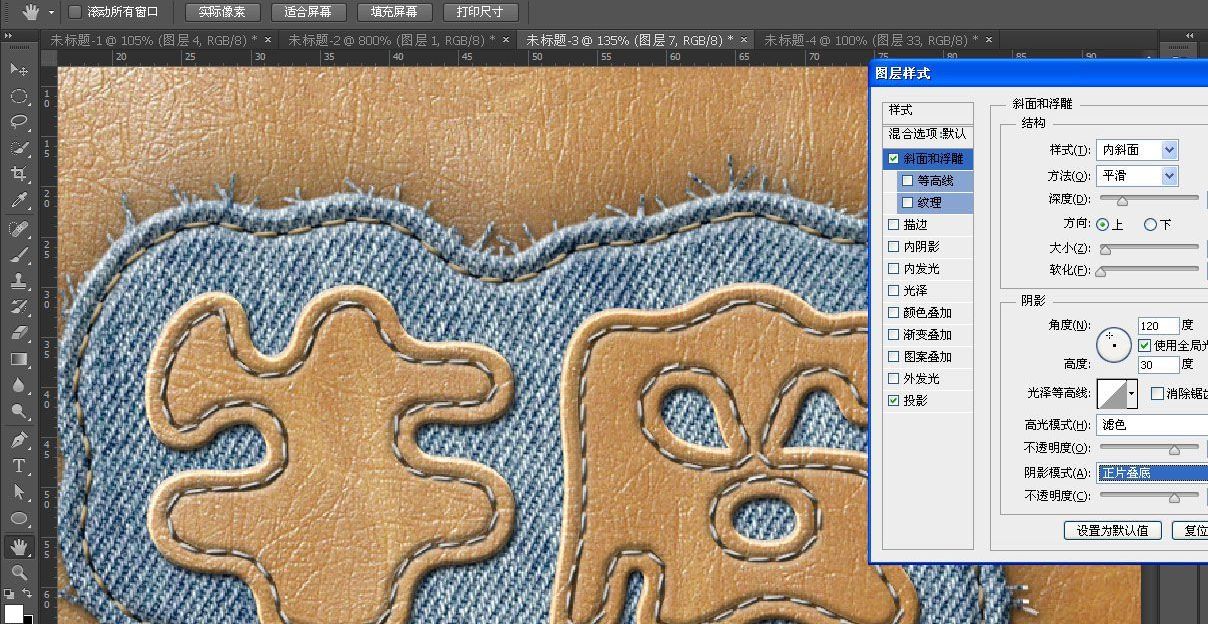
阴影
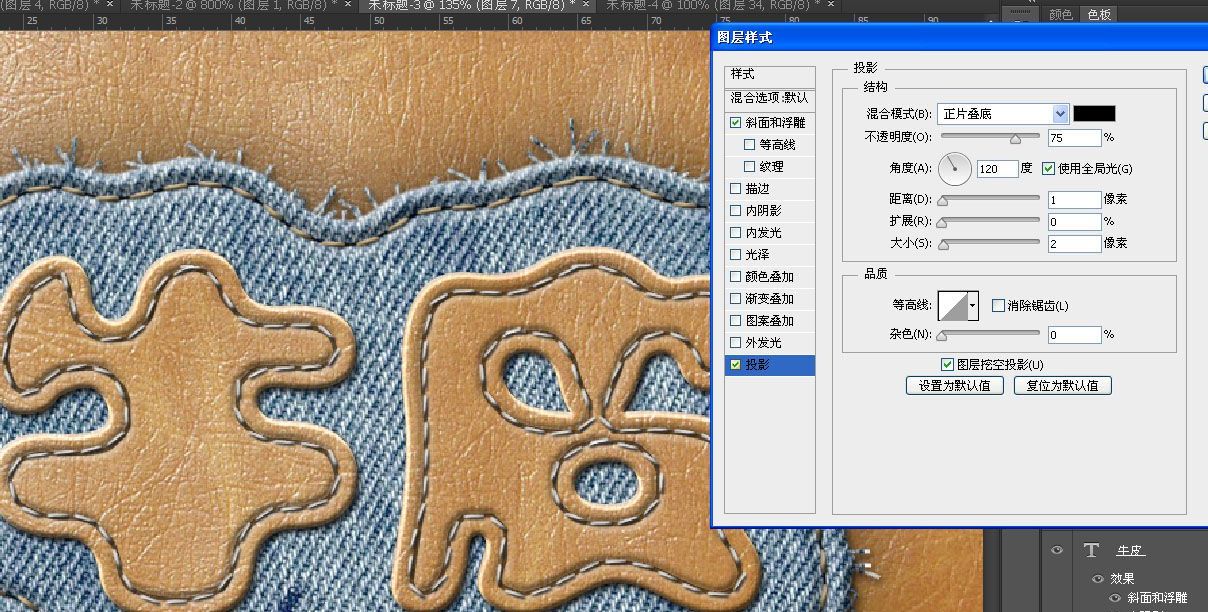
最终效果图

ps做牛仔布缝纫字效教程相关文章:
无相关信息扫一扫手机观看!

最新更新的教程榜单
- photoshopexpress和photoshop区别03-08
- Ps衣服怎么改成彩虹色03-08
- ps中图片怎么旋转03-08
- ps制作缝线效果的牛仔艺术字03-08
- 用ps CS5新功能完成精细毛发抠图03-08
- ps怎么选定区域03-08
- 怎么样将照片编辑成宽高比3:403-08
- ps换色后怎么调整边缘03-08
- ps怎么调整文件尺寸大小03-08
- 电脑上ps怎么免费下载03-08
- photoshopcs怎么提取印章03-08
- ps怎么把一张图片p得高大上03-08
- ps中蒙版抠图背景如何去掉03-08
推荐的视频教程榜单
- ps调整图层大小04-04
- ps立体字制作教程05-10
- Photoshop通道的加工手法04-14
- ps新建白色背景图层05-10
- ps如何一键变白底05-10
- Photoshop简单为芙蓉姐姐瘦身05-10
- ps怎么调整单个图层大小04-04
- ps卸载不了怎么办05-10
- ps像素和厘米怎么换算05-10
- ps怎么改图片大小kb像素不变05-10
- ps内容识别在哪04-14
- ps中怎么加时间水印04-04
- ps金属字怎么做05-10

















