教程网首页 > 百科教程 > ps教程 》 ps霓虹光绿色艺术字
ps霓虹光绿色艺术字
本教程主要使用Photoshop制作绿色霓虹光效效果艺术字教程,教程制作出来的效果很漂亮,学习之后觉得帮助还是挺大的,推荐过来和大家一起分享学习了,喜欢的朋友让我们一起来学习吧。
先来看看最终的效果图吧:
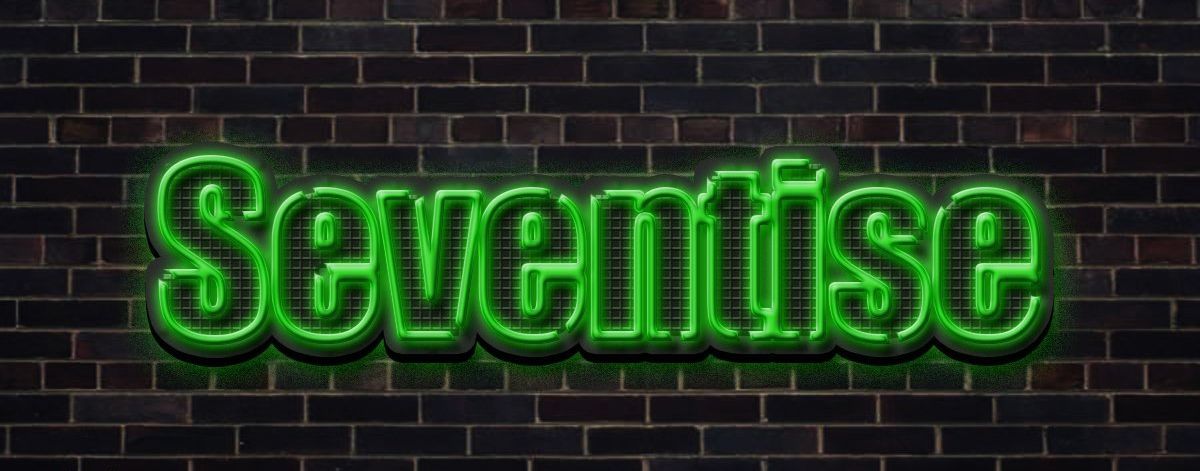
具体的制作步骤如下:
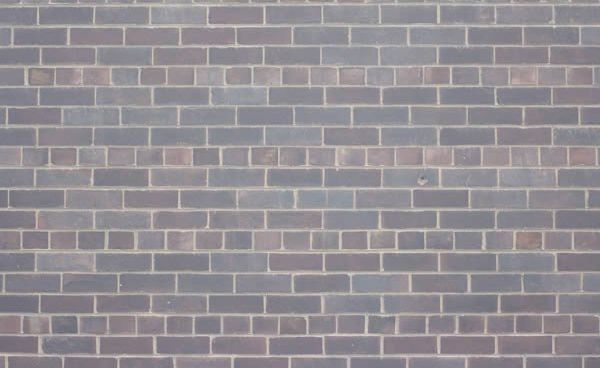
新建一个文件1200×600像素的分辨率72。你可以自己下载个砖墙背景图片,你也拷贝下教程图片,做适当调整也可以。
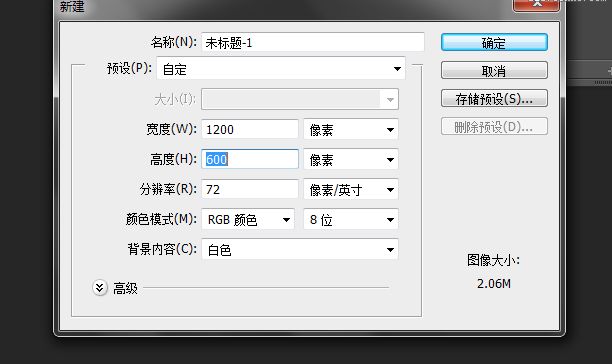
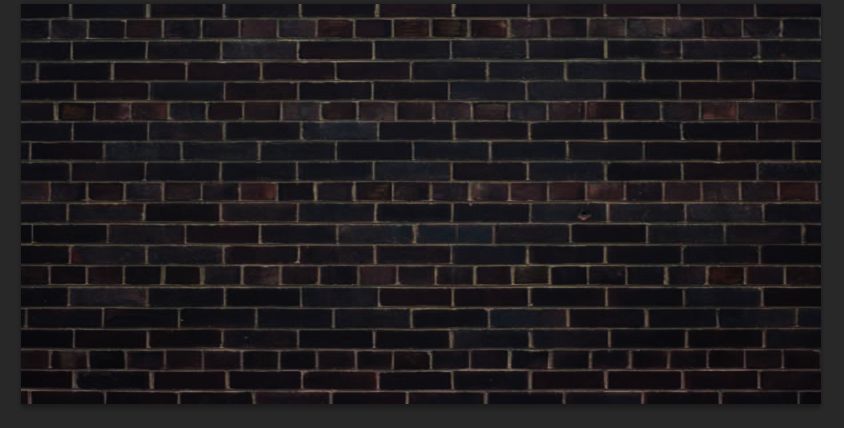
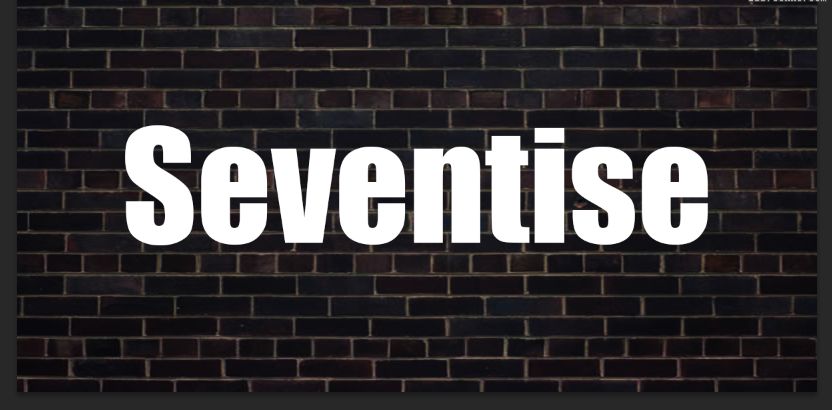
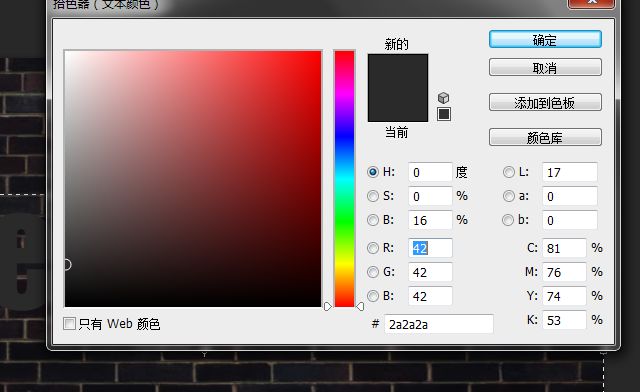
键入文字,字体颜色如图栅格化文字,双击文字层,打开图层样式。选择和使用以下设置。
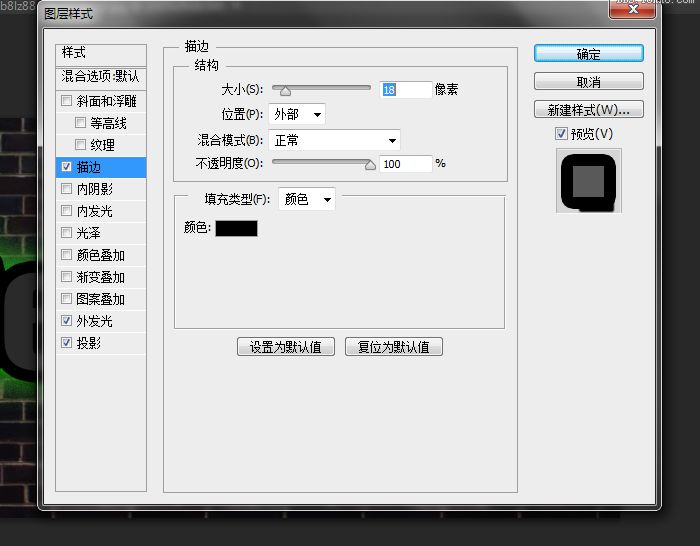
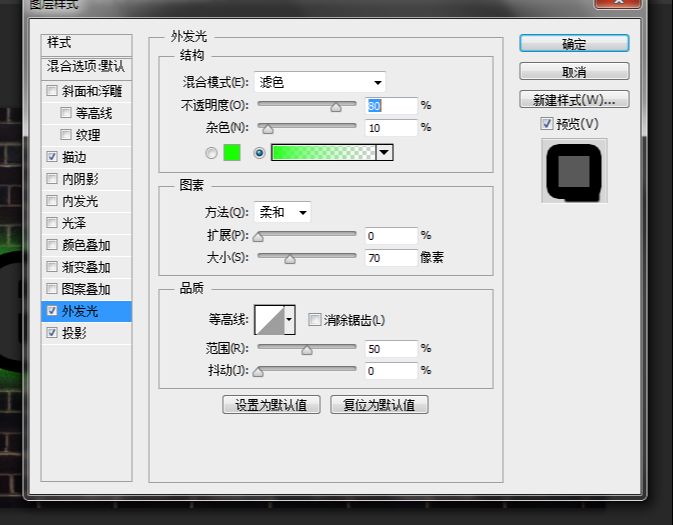
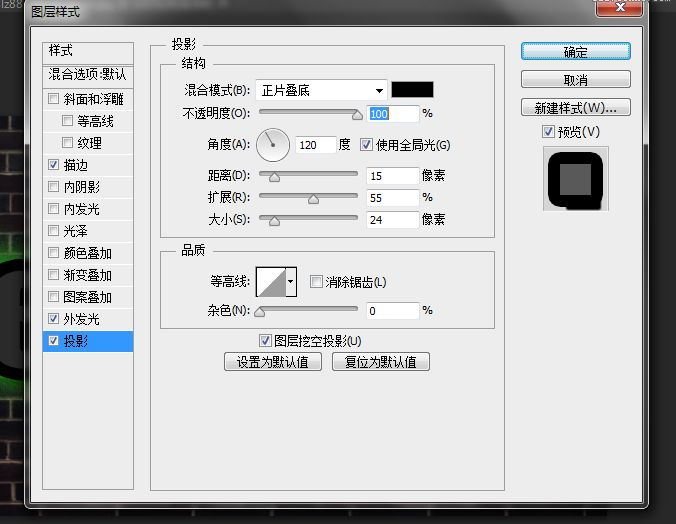
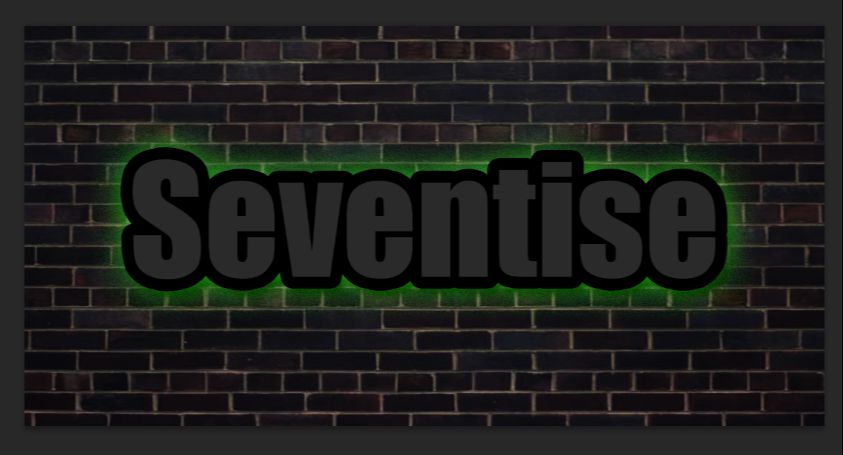
按下确定后效果如图。
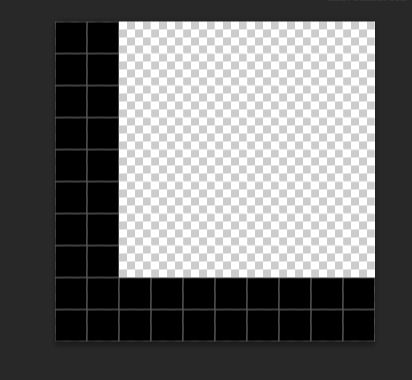
制作一个纹理,10×10像素的图层。使用1像素的铅笔工具画2行黑色如下(这里要把背景图层删除,新建一个图层用铅笔工具绘制)。"编辑–定义图案",保存自定义图案复制文字图层,在文字图层点击右键,"清除图层样式"。双击文字层,打开图层样式。
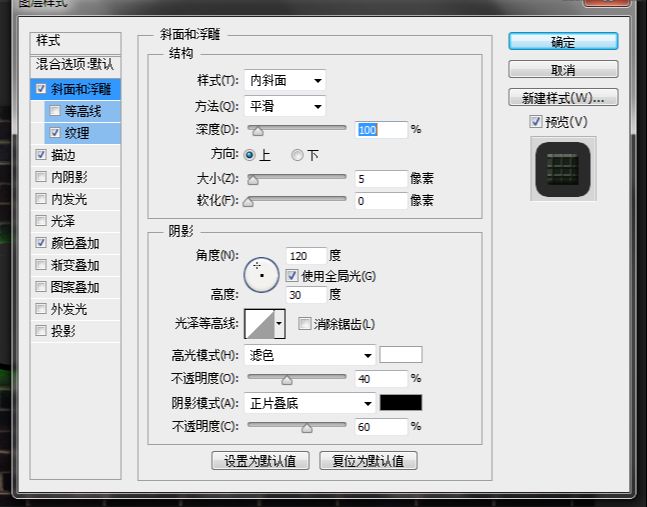
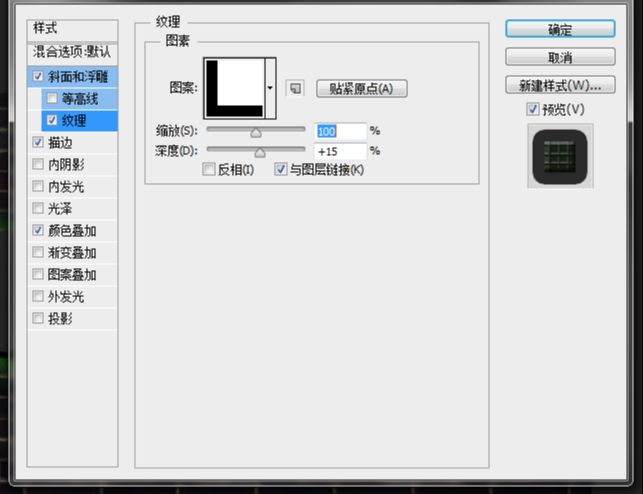
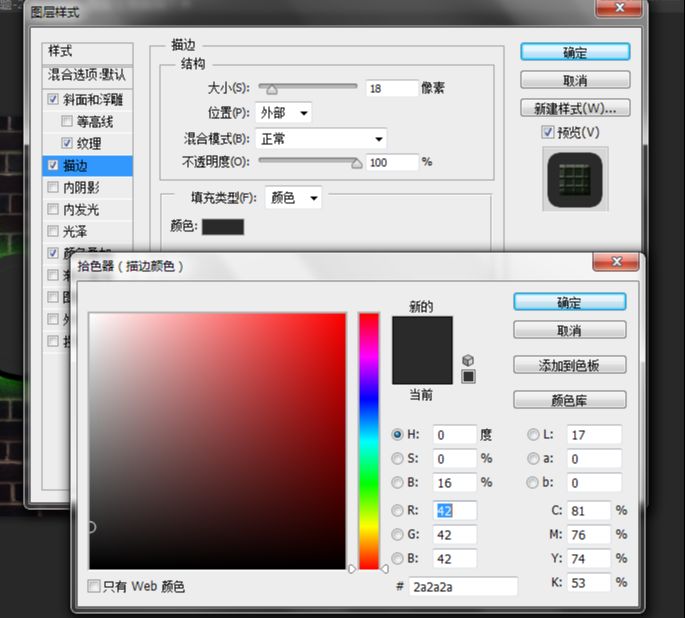
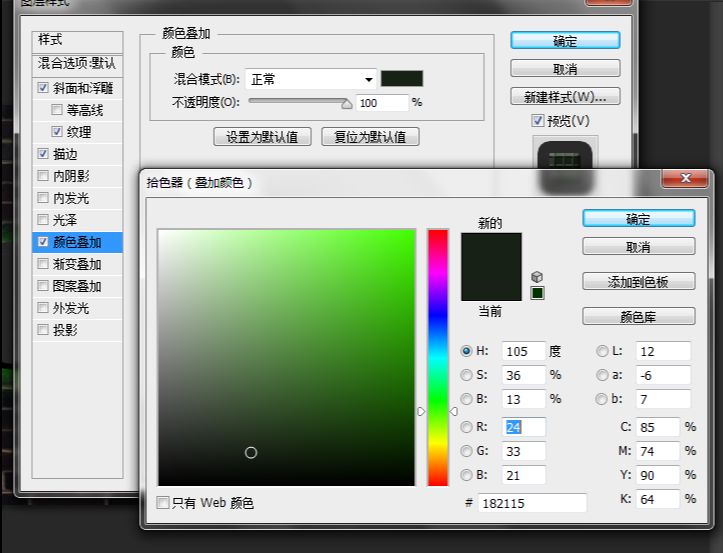
做完后图层向上移动一些让它更有立体感。
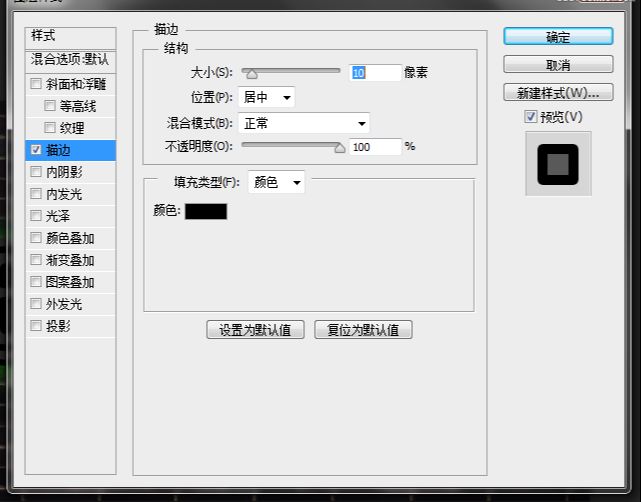
现在我们来做灯管,再次复制文字图层,在文字图层点击右键,"清除图层样式"。双击文字层,打开图层样式。
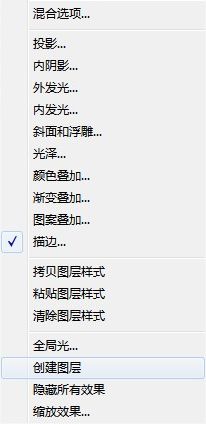
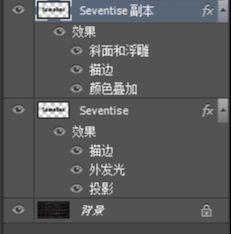
点击确定后。右键单击"fx"这个文字层,并选择"创建图层"然后在把文字图层副本2删除,留下新生产的图层现在我们使用上面新生产的图层,打开图层样式。
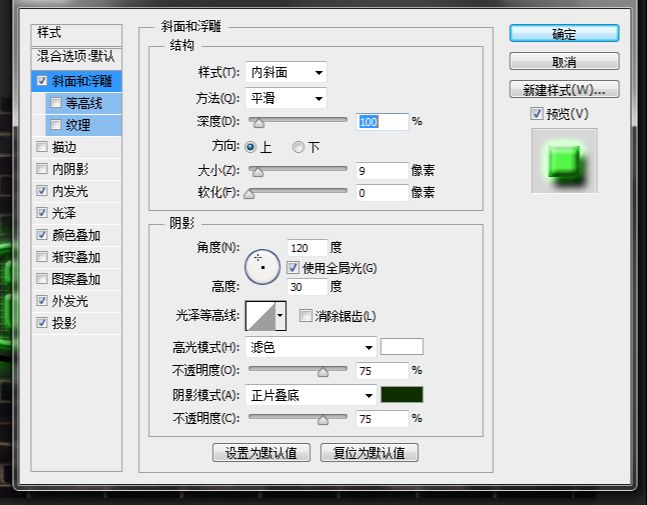
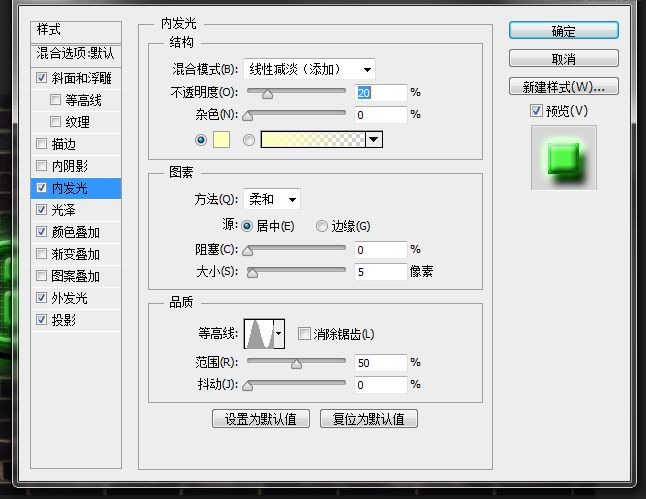
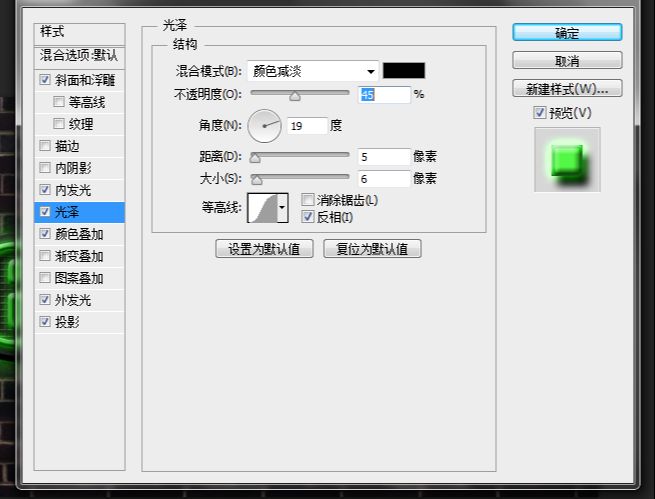
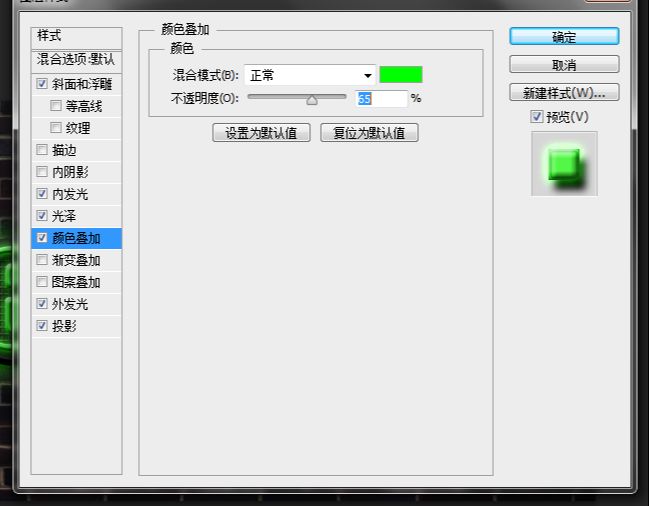
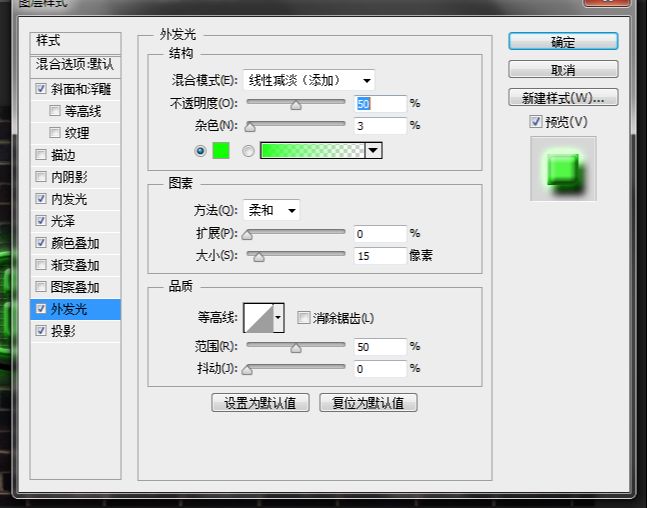
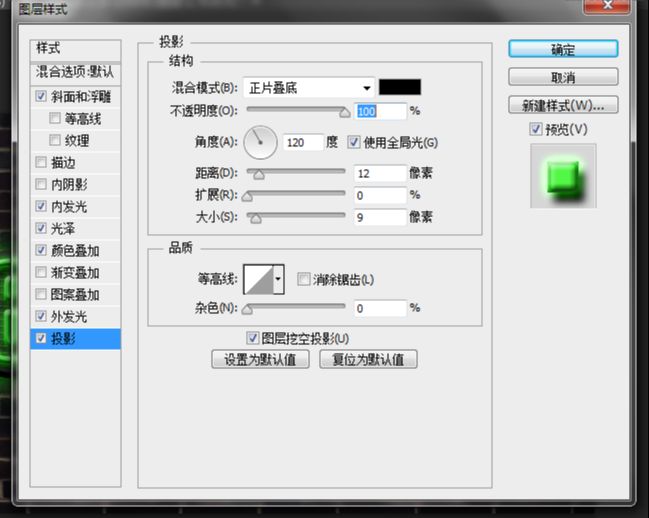
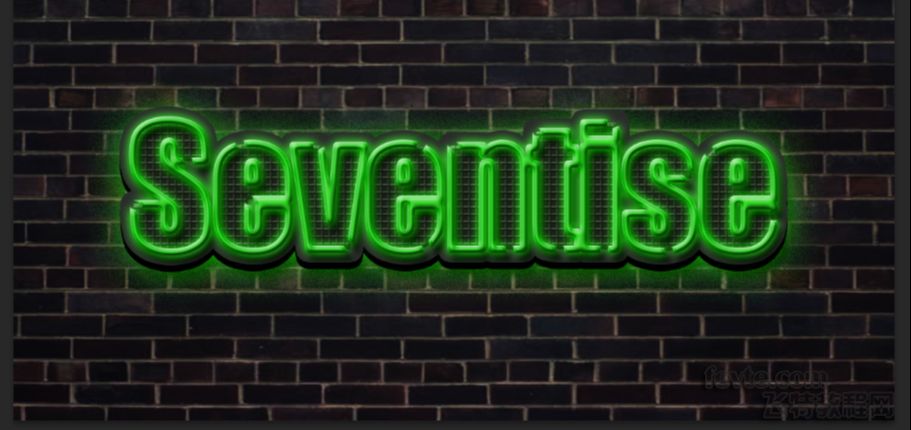
选择"橡皮擦"工具和擦除一些地方。模拟真实的霓虹灯效果。 细心点的可以在霓虹灯图层下方画几颗螺丝钉,设置如下。
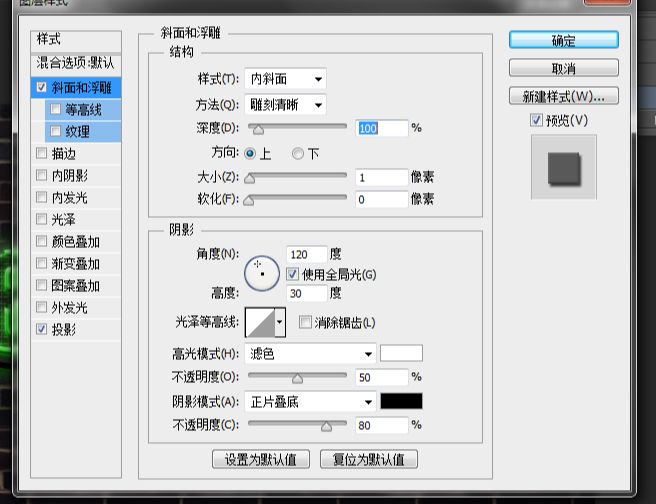
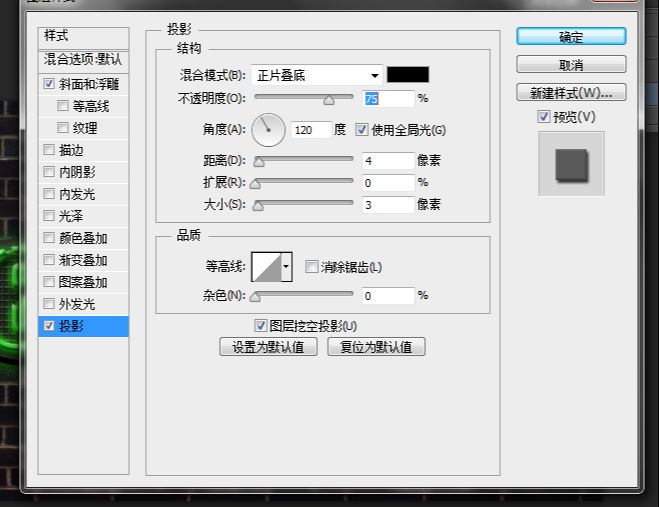
添加螺丝钉后隐藏霓虹灯可见如下效果。
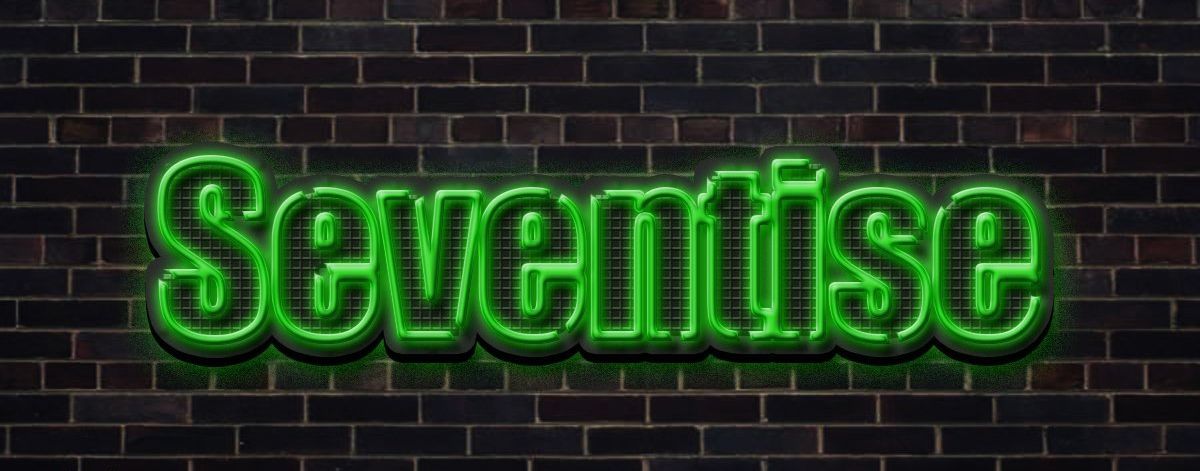
ps霓虹光绿色艺术字相关文章:
无相关信息扫一扫手机观看!

最新更新的教程榜单
- photoshopexpress和photoshop区别03-08
- Ps衣服怎么改成彩虹色03-08
- ps中图片怎么旋转03-08
- ps制作缝线效果的牛仔艺术字03-08
- 用ps CS5新功能完成精细毛发抠图03-08
- ps怎么选定区域03-08
- 怎么样将照片编辑成宽高比3:403-08
- ps换色后怎么调整边缘03-08
- ps怎么调整文件尺寸大小03-08
- 电脑上ps怎么免费下载03-08
- photoshopcs怎么提取印章03-08
- ps怎么把一张图片p得高大上03-08
- ps中蒙版抠图背景如何去掉03-08
推荐的视频教程榜单
- ps调整图层大小04-04
- ps立体字制作教程05-10
- Photoshop通道的加工手法04-14
- ps新建白色背景图层05-10
- ps如何一键变白底05-10
- Photoshop简单为芙蓉姐姐瘦身05-10
- ps怎么调整单个图层大小04-04
- ps卸载不了怎么办05-10
- ps像素和厘米怎么换算05-10
- ps怎么改图片大小kb像素不变05-10
- ps内容识别在哪04-14
- ps中怎么加时间水印04-04
- ps金属字怎么做05-10

















