教程网首页 > 百科教程 > AI教程 》 Illustrator把字体转换成速写字体教程
Illustrator把字体转换成速写字体教程
1.新建文档,使用文字工具(T),选择字体输出文本。使用Glypha Black字体。
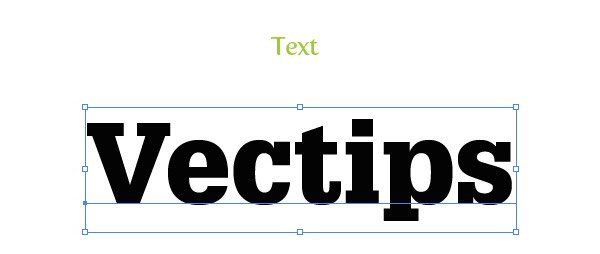
2.选中文本,去除填色和描边。在外观面板里添加描边添加填色,以使描边和填色独立操作。
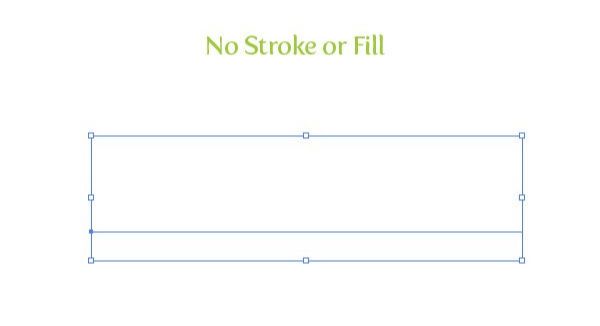
3.选中无填色无描边的文本,打开外观面板里的弹出菜单,选择“添加新填色”。保留默认的黑色填色。
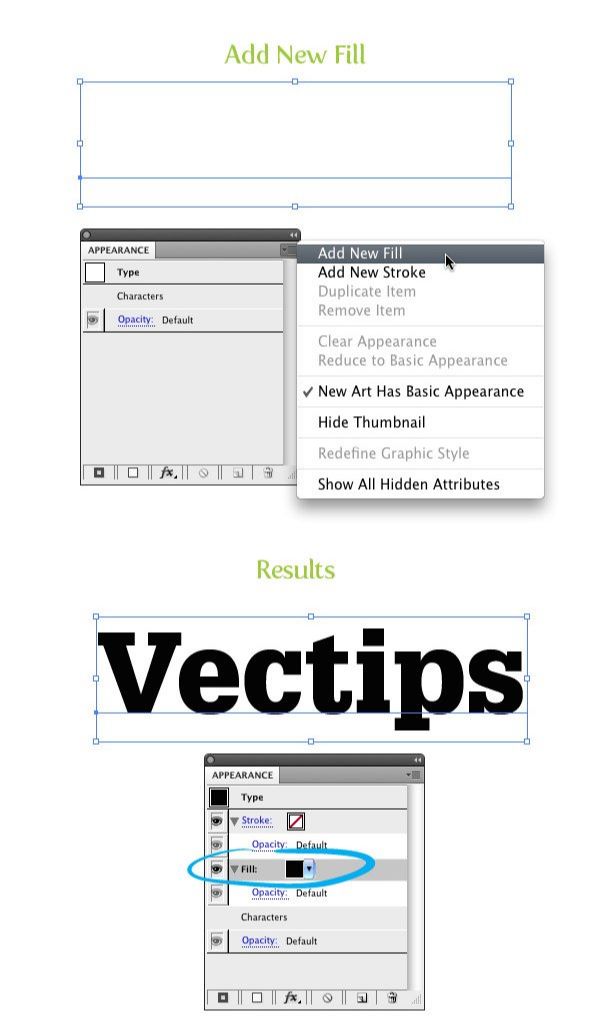
4.在外观面板里选择新填色,执行“效果”菜单>风格化>涂抹。涂抹选项对话框打开后,更改角度:45度,路径重叠:0px,路径重叠变化:2px,描边宽度:1px,曲度:0,曲度变化:50,间距:2px,间距变化:1.5px。
5.选择外观面板里的描边项,填色:黑,描边宽度:2px。
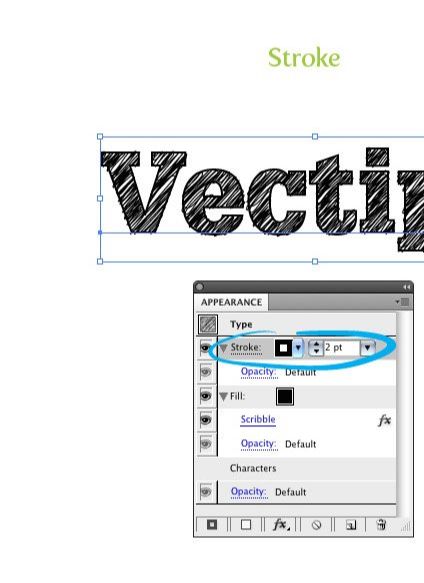
6.外观面板里的描边项仍然是选中的,然后执行“效果”菜单>扭曲和变换>粗糙化。在粗糙化对话框中,更改大小:0.5,选择“相对”单选框,更改细节:30,选择“点”里的“平滑”单选框。
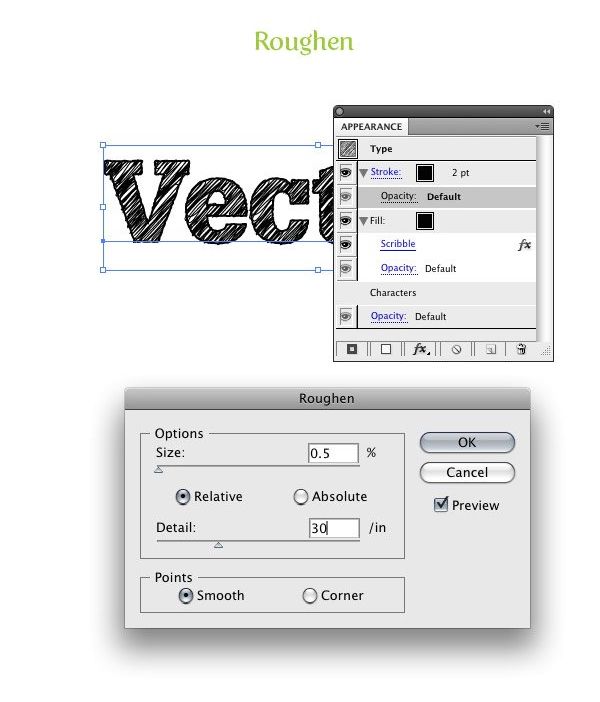
7.创建一个图形样式,可以更快地把这种效果应用到任何字体和文本中去了。选择字体,然后看下外观面板。按下图形样式面板里的“新建图形样式”按钮。
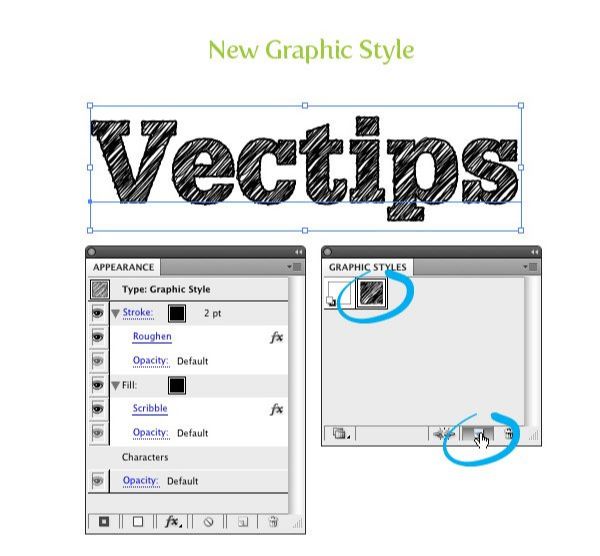
8.输入一些文字,然后更改字体。选择文本,按下新的速写图形样式缩略图。
Illustrator把字体转换成速写字体教程相关文章:
无相关信息扫一扫手机观看!

最新更新的教程榜单
- ai制作超酷立体线条文字03-08
- ai制作抽象图案背景教程03-08
- ai快速制作漂亮环形拼图效果海报03-08
- ai绘制漂亮写实奶酪03-08
- ai画笔工具打造铁链效果03-08
- ai自定义画笔制作毛线球03-08
- ai绘制漂亮卡通铅笔03-08
- ai中剪切蒙版的抠图方法03-08
- ai打造唯美科技感炫光教程03-08
- ai绘制写实运动鞋03-08
- ai绘制一个高科技电源按钮03-08
- AI混合模式制作名片03-08
- AI制作SVG圣诞袜字体图标03-08
推荐的视频教程榜单
- ai里面怎么实线变虚线04-14
- Ai怎么自定义改变画板的背景颜色12-09
- ai如何把字体变形01-29
- AI怎么给图片加上水印03-13
- Illustrator怎么修改pdf文件04-14
- ai怎么复制05-10
- ai怎么调整画布尺寸04-04
- ai设计教程04-04
- illustrator怎么剪切路径04-14
- Illustrator实时描摹的方法04-14
- AI制作简单的旋转酷炫背景04-04
- illustrator怎么制作表格04-04
- AI怎么给图形重合部分填充颜色04-14

















