教程网首页 > 百科教程 > AI教程 》 ai软件怎么打马赛克
ai软件怎么打马赛克
1、选中画布上的图片,点击菜单栏的“对象”——“创建对象马赛克”。
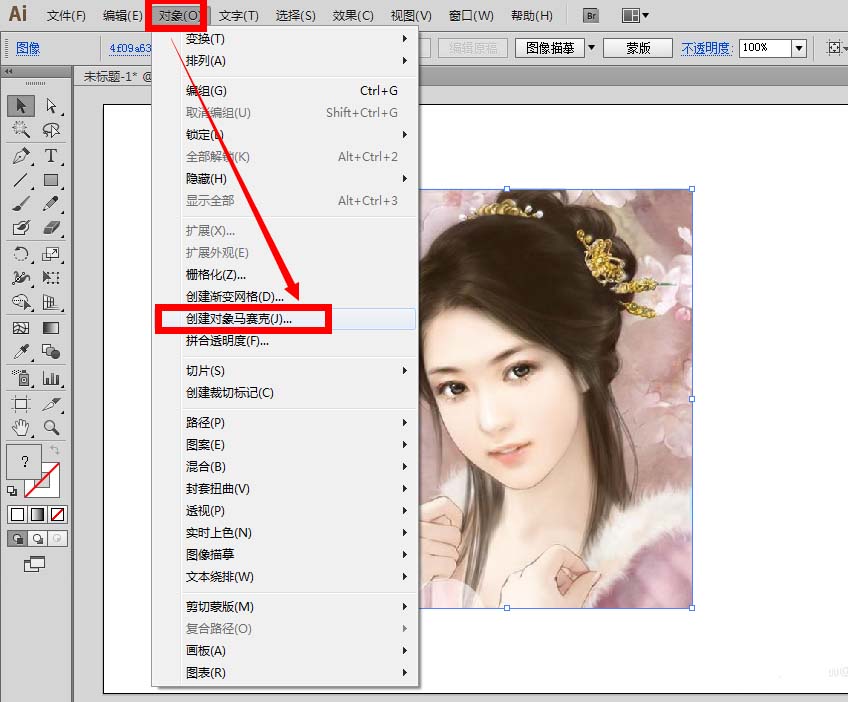
2、接着会弹出“创建对象马赛克”的设置面板。
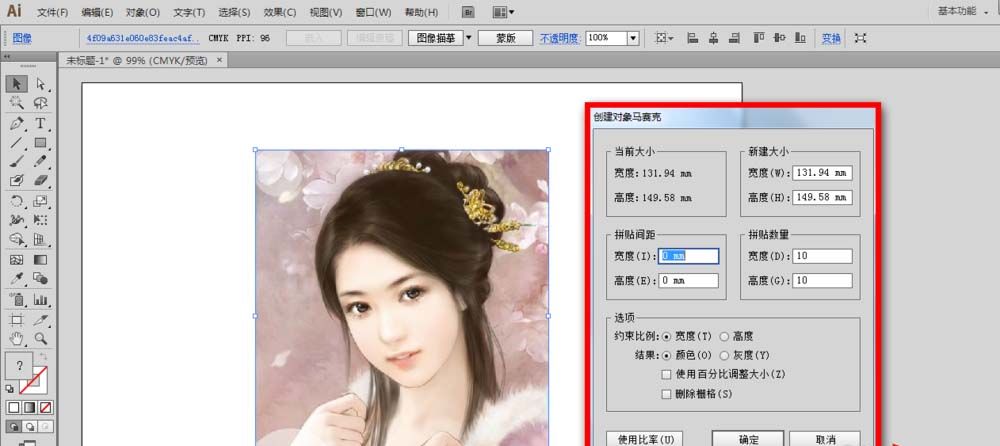
3、在“创建对象马赛克”的设置面板上有很多内容可以设置,其中有一栏“拼接数量”的设置
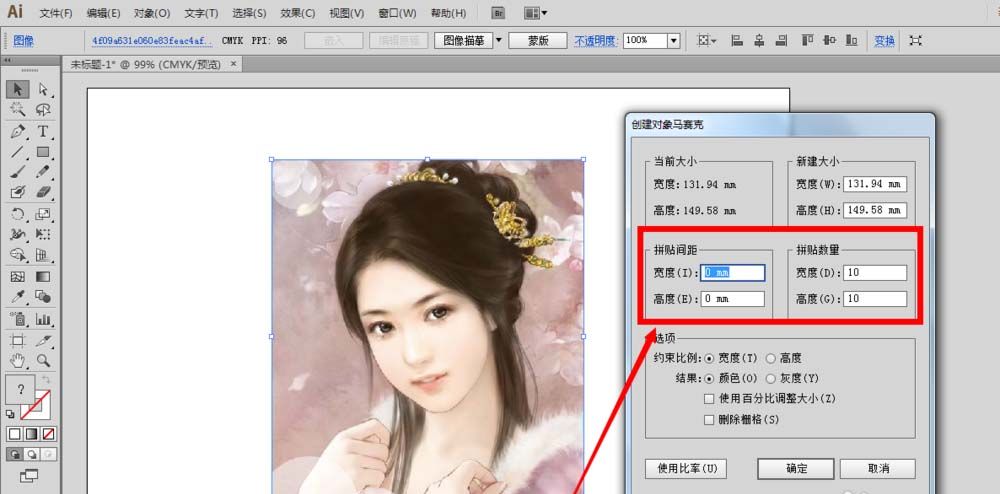
4、在“拼接数量”一栏,设置宽为20,高度为10,点击确定按钮。
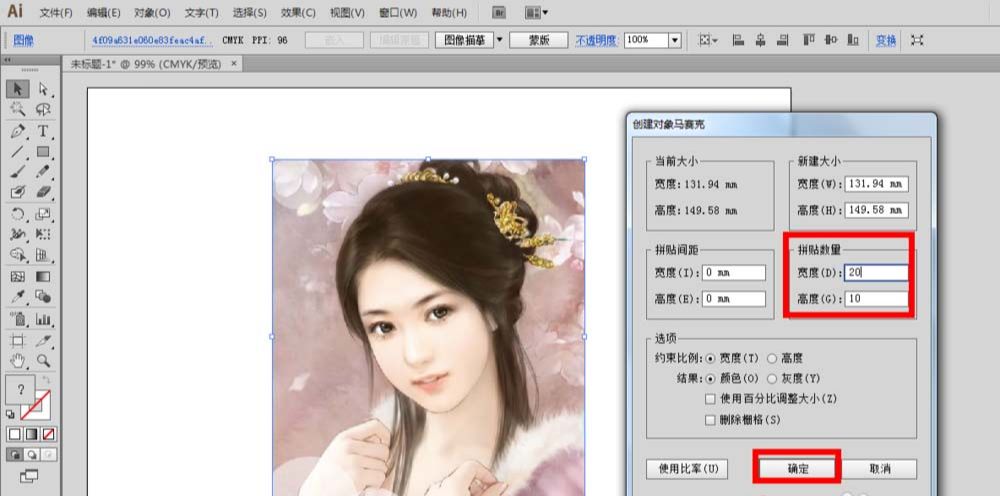
5、确定以后,可以在画布上看到很多个宽20pt,高10pt的矩形色块拼接在一起了。
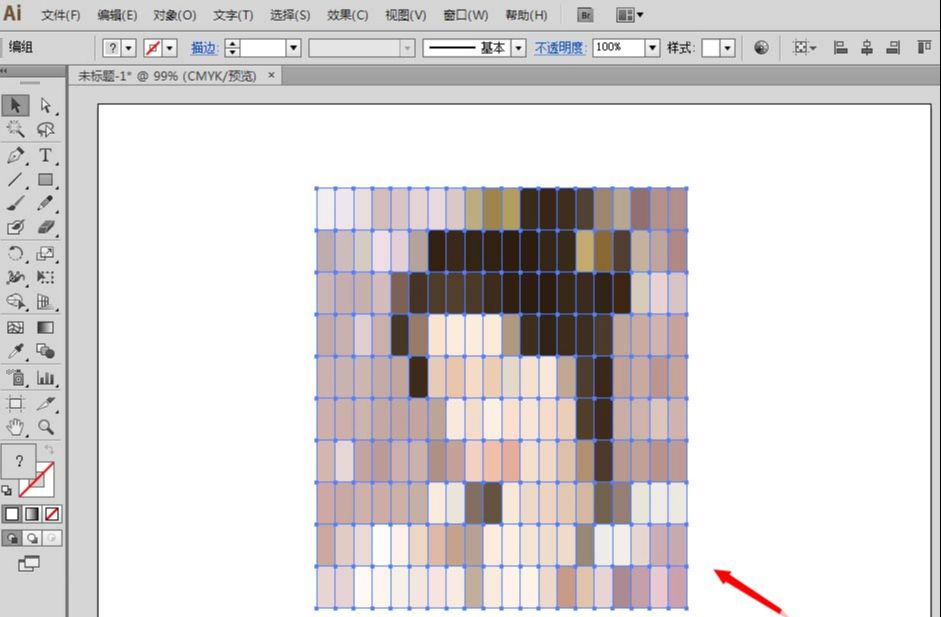
6、再使用鼠标在图片空白处单击一下,即可得到马赛克图片了。
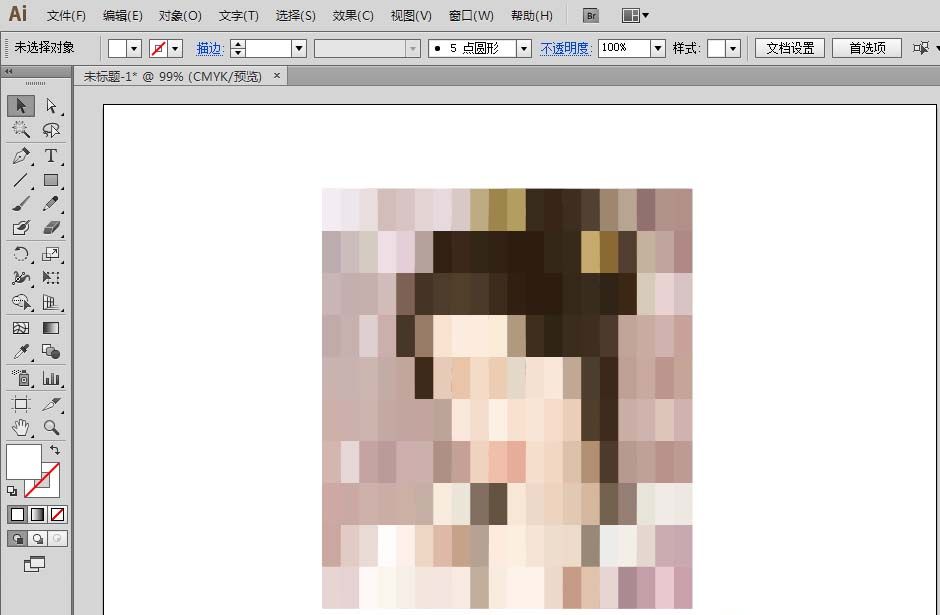
7、当在“拼接数量”一栏,设置宽为10,高度为10,点击确定按钮,确定以后,可以在画布上看到很多个宽10pt,高10pt的正方形色块拼接在一起了。
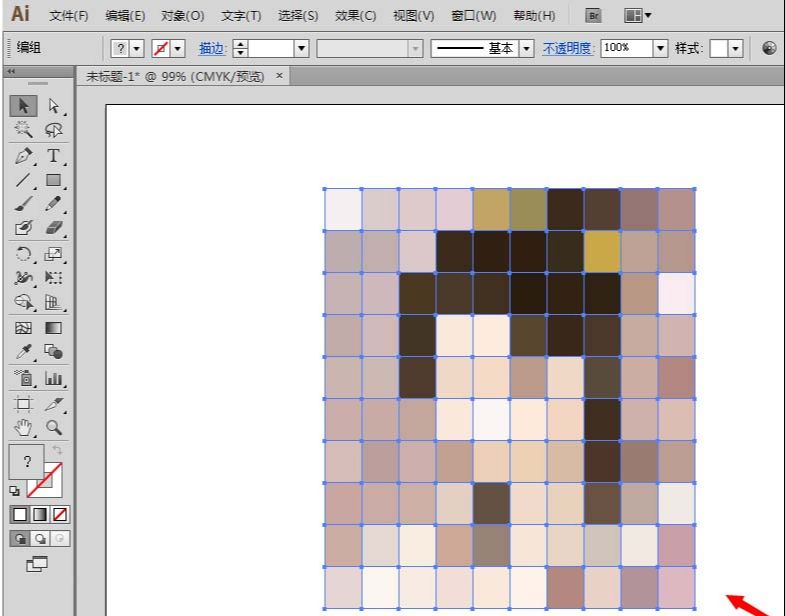
8、可以使用黑色箭头选择工具,把上面的马赛克图片移动到右边。
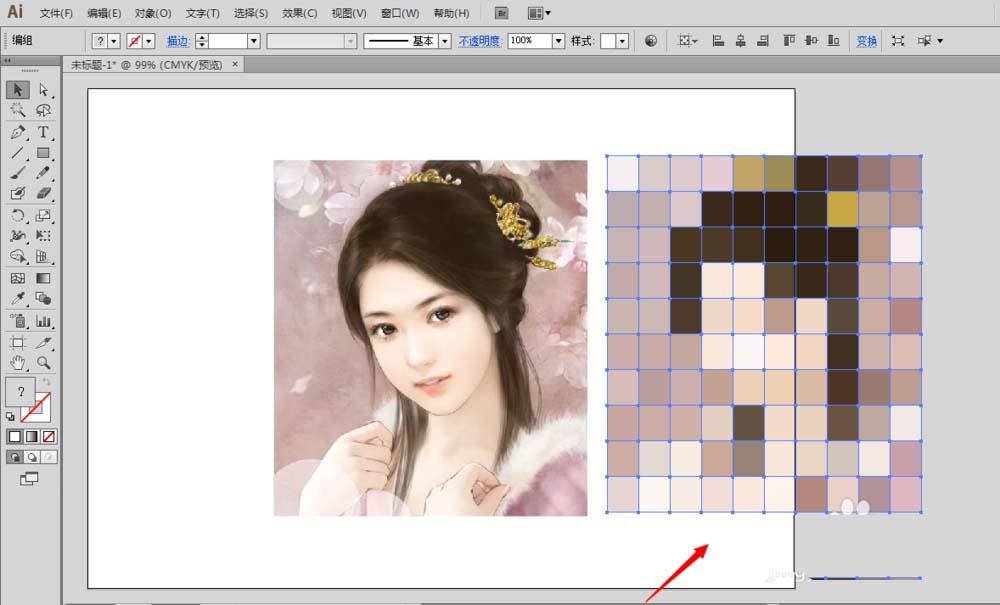
9、再选中马赛克图片,点击菜单栏的“对象”——“取消编组”。
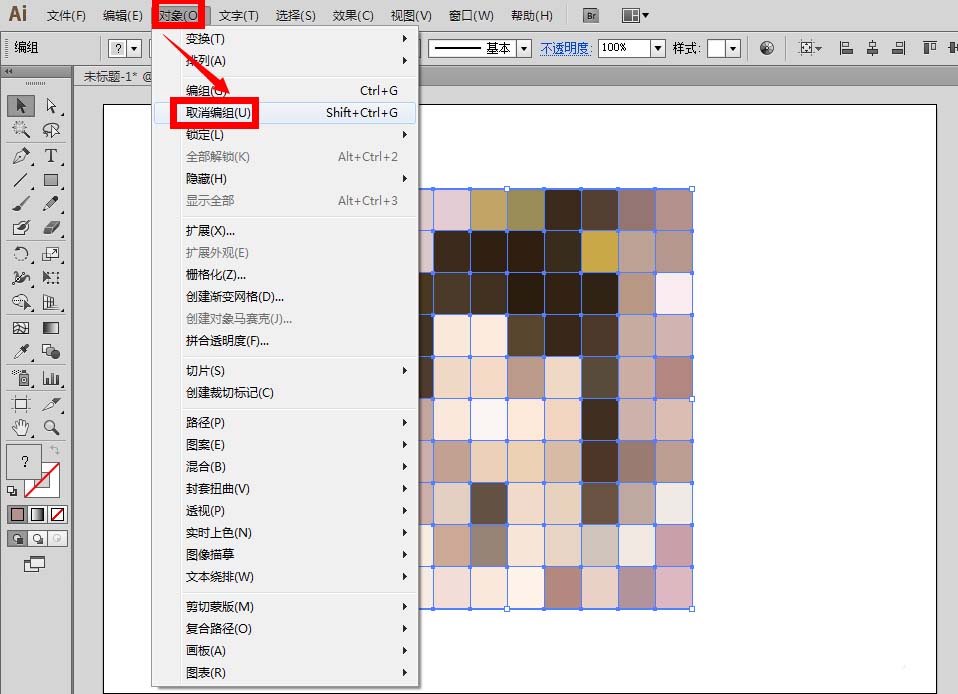
10、再使用选择工具,选中马赛克图片上的任何一个色块,都可以单独移动出来的。
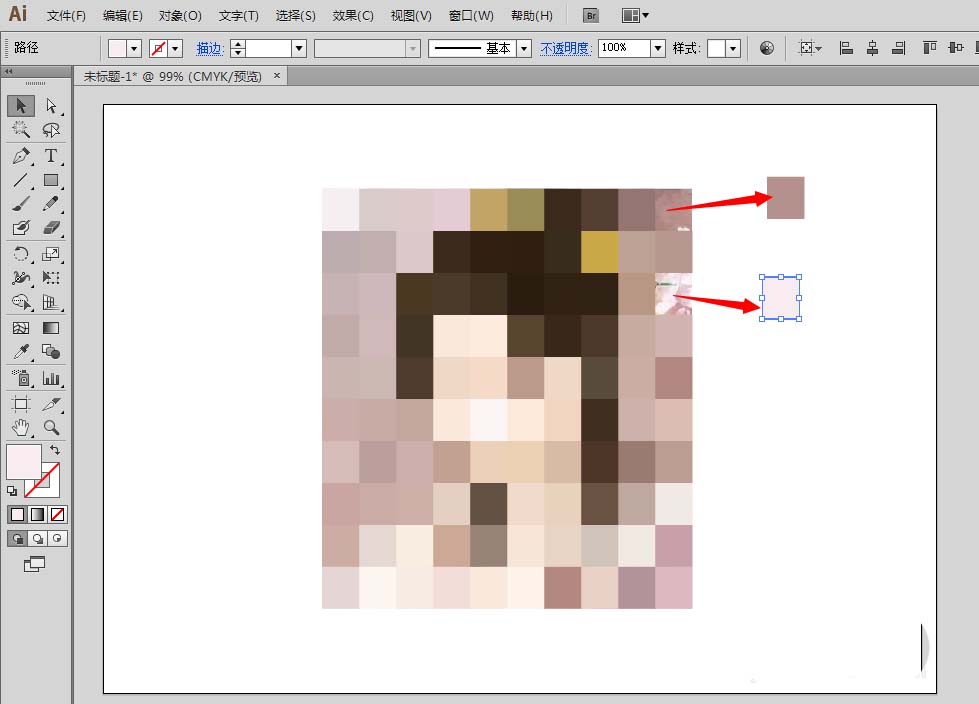
ai软件怎么打马赛克相关文章:
无相关信息扫一扫手机观看!

最新更新的教程榜单
- ai制作超酷立体线条文字03-08
- ai制作抽象图案背景教程03-08
- ai快速制作漂亮环形拼图效果海报03-08
- ai绘制漂亮写实奶酪03-08
- ai画笔工具打造铁链效果03-08
- ai自定义画笔制作毛线球03-08
- ai绘制漂亮卡通铅笔03-08
- ai中剪切蒙版的抠图方法03-08
- ai打造唯美科技感炫光教程03-08
- ai绘制写实运动鞋03-08
- ai绘制一个高科技电源按钮03-08
- AI混合模式制作名片03-08
- AI制作SVG圣诞袜字体图标03-08
推荐的视频教程榜单
- ai里面怎么实线变虚线04-14
- Ai怎么自定义改变画板的背景颜色12-09
- ai如何把字体变形01-29
- AI怎么给图片加上水印03-13
- Illustrator怎么修改pdf文件04-14
- ai怎么复制05-10
- ai怎么调整画布尺寸04-04
- ai设计教程04-04
- illustrator怎么剪切路径04-14
- Illustrator实时描摹的方法04-14
- AI制作简单的旋转酷炫背景04-04
- illustrator怎么制作表格04-04
- AI怎么给图形重合部分填充颜色04-14

















