教程网首页 > 百科教程 > AI教程 》 Illustrator创建酷炫时尚的多边形背景
Illustrator创建酷炫时尚的多边形背景
效果图
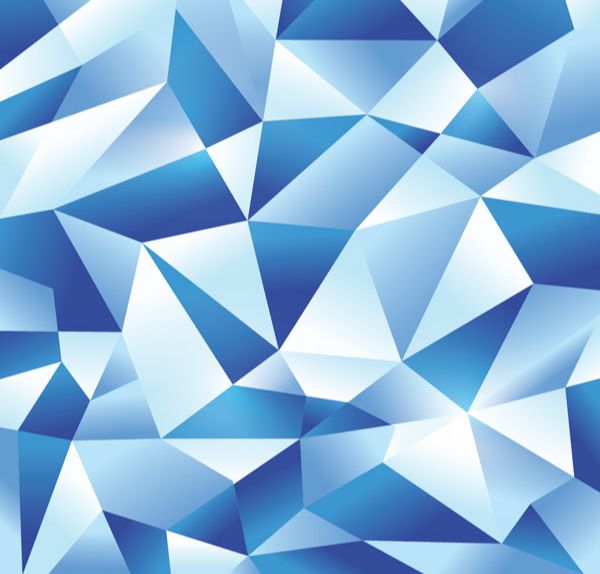
首先打开ILLUSTRATOR,在画板上画一个正方形,然后选择钢笔工具,随机画出曲线,穿过正方形。
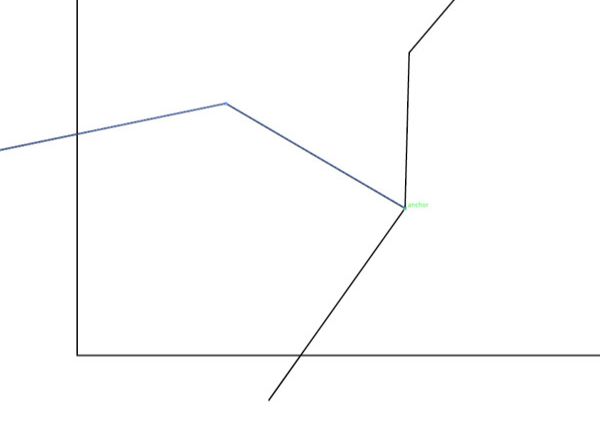
打开智能参考线(Ctrl+U),然后继续画一些这样的线。继续从横纵两个方向向都添加曲线。
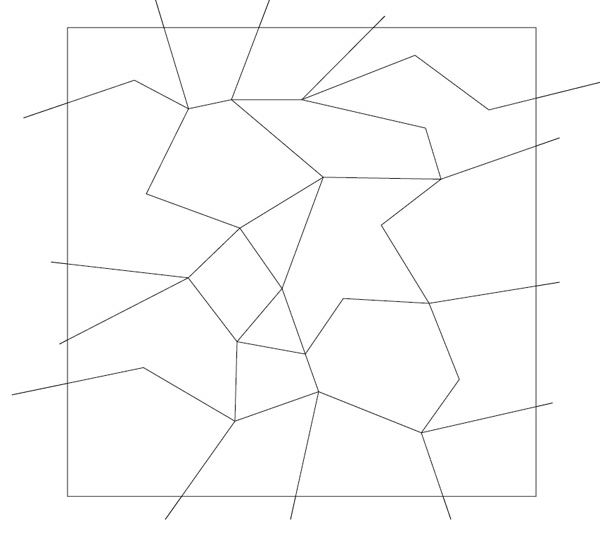
尽可能地添加,直到出现一个满意的效果。完成后全选所有,在路径寻找器(形状组合工具)里选择分割。
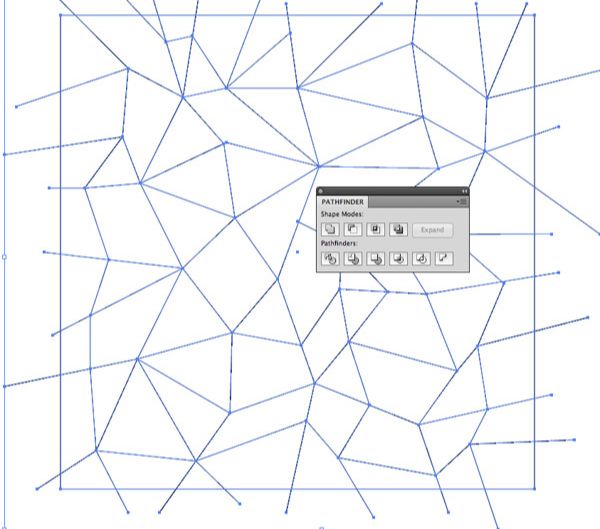
然后取消选择,在正方形边缘做一个选区,去掉多余的线条。
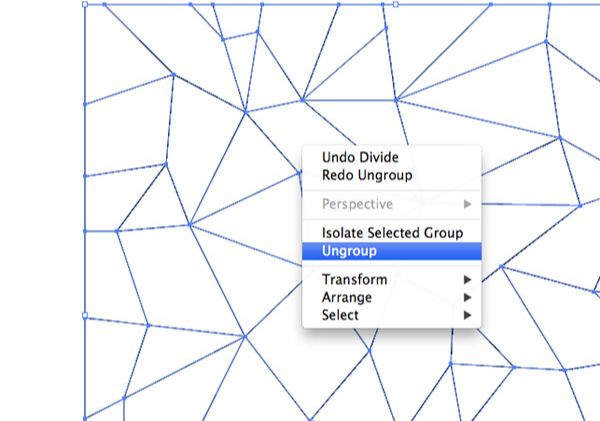
设置渐变色板(Ctrl + F9)。

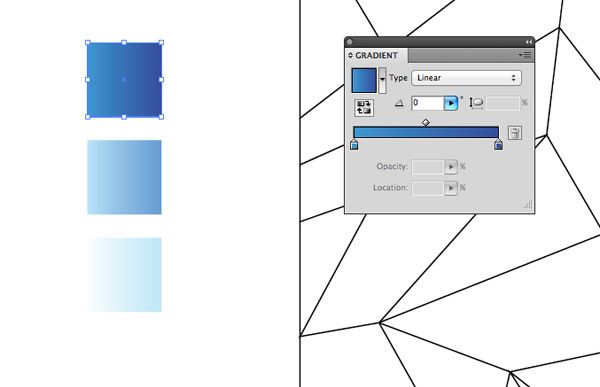
选择滴管工具,按住Ctrl + Shift单击选择一个多边形,松开后单击滴管,为多边形添加第一种渐变。
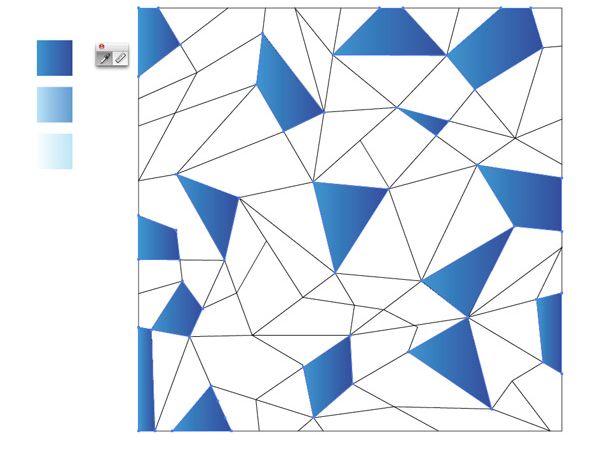
继续重复这一个步骤,添加另一种渐变,注意不要跟第一种重叠。
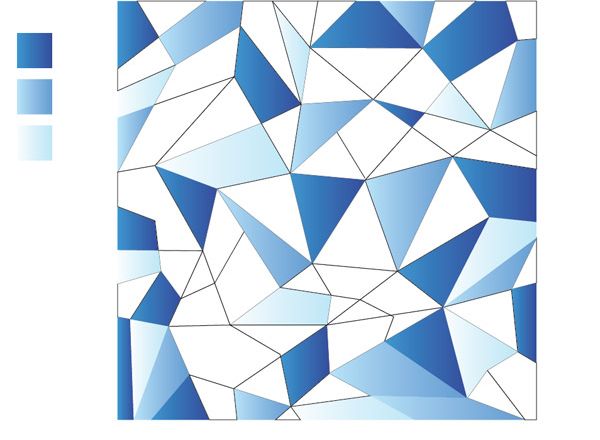
添加第三种渐变,同样注意不要重叠。
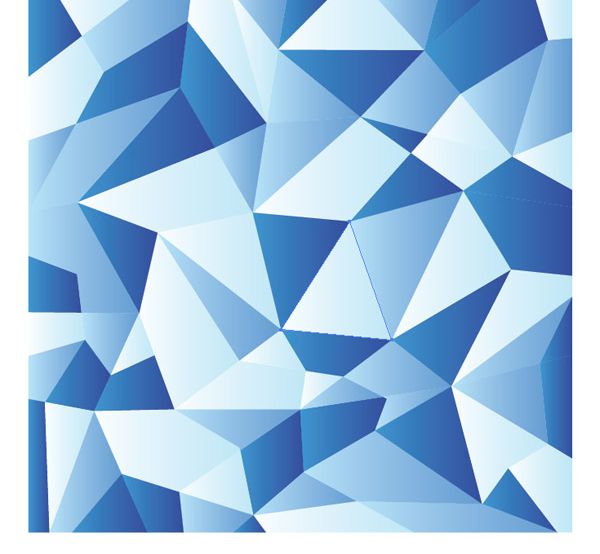
全部填充渐变后,不要同一个地方颜色相同,有点话重新调整渐变。
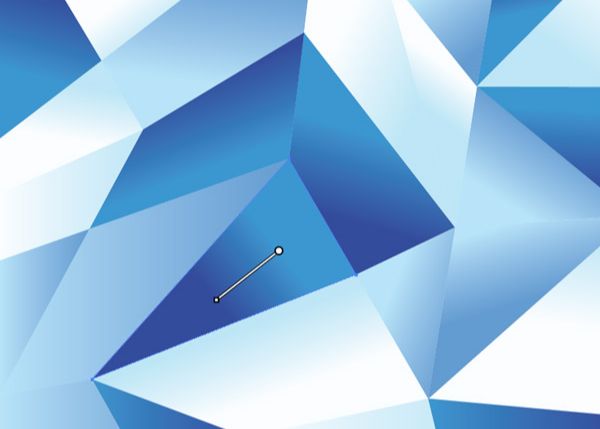
当调整到底部时,不要都是直线的渐变。
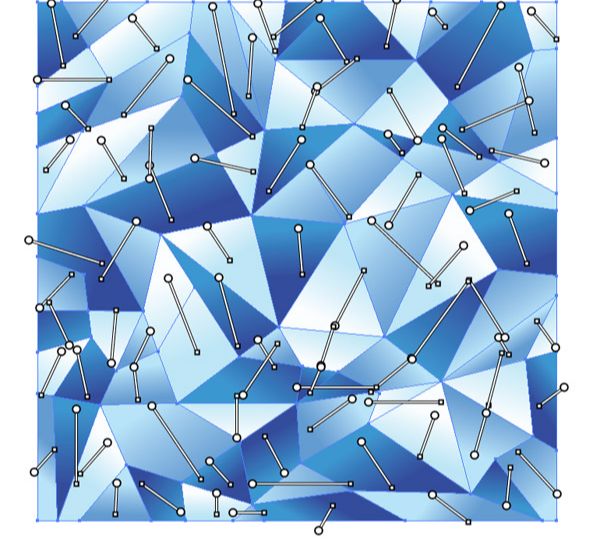
通过不同深浅的蓝色能突出亮暗对比。
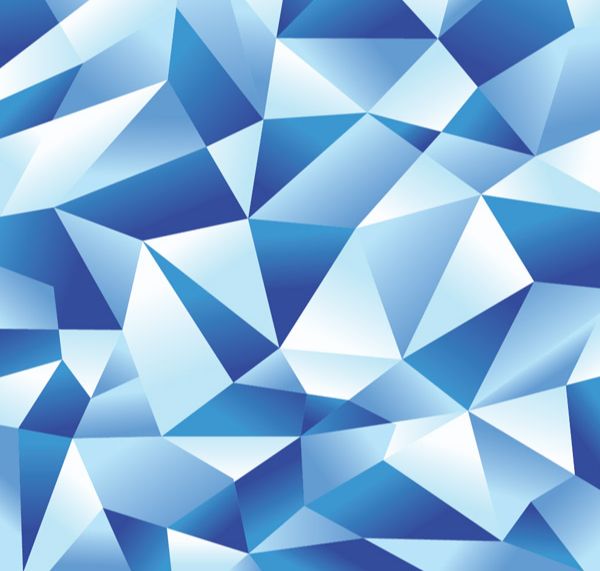
下面的细节能用来提升颜色的质感,画一个圆,添加径向渐变,不透明度为0。

混合模式改为叠加,让白色点缀蓝色,使色调变化更加漂亮。
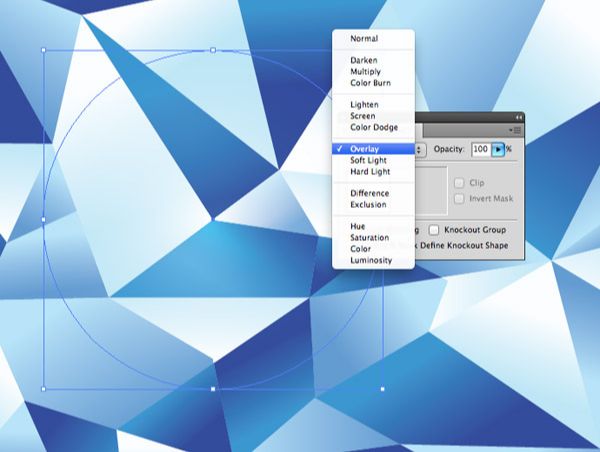
复制这个圆,随机移动到不同的位置,使白色的点缀更加丰富。
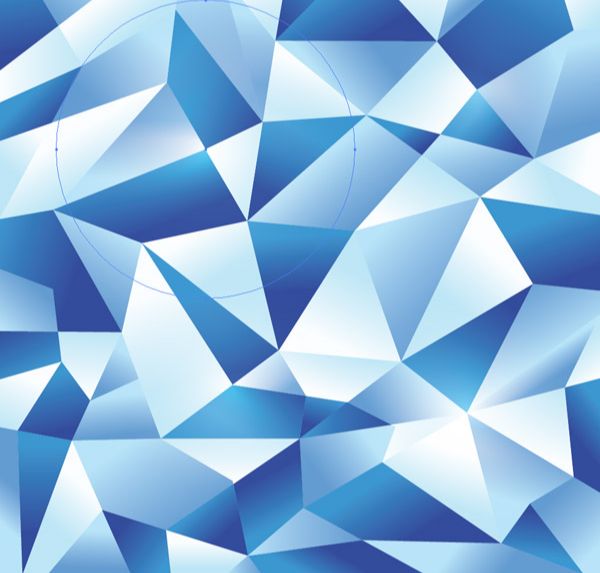
最终效果图
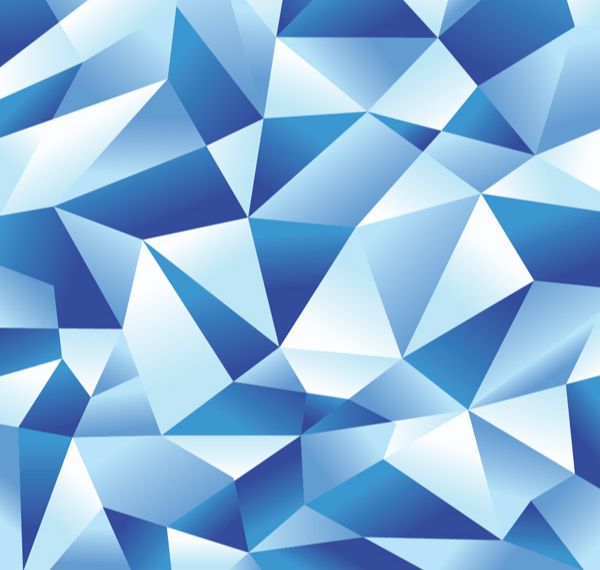
Illustrator创建酷炫时尚的多边形背景相关文章:
无相关信息扫一扫手机观看!

最新更新的教程榜单
- ai制作超酷立体线条文字03-08
- ai制作抽象图案背景教程03-08
- ai快速制作漂亮环形拼图效果海报03-08
- ai绘制漂亮写实奶酪03-08
- ai画笔工具打造铁链效果03-08
- ai自定义画笔制作毛线球03-08
- ai绘制漂亮卡通铅笔03-08
- ai中剪切蒙版的抠图方法03-08
- ai打造唯美科技感炫光教程03-08
- ai绘制写实运动鞋03-08
- ai绘制一个高科技电源按钮03-08
- AI混合模式制作名片03-08
- AI制作SVG圣诞袜字体图标03-08
推荐的视频教程榜单
- ai里面怎么实线变虚线04-14
- Ai怎么自定义改变画板的背景颜色12-09
- ai如何把字体变形01-29
- AI怎么给图片加上水印03-13
- Illustrator怎么修改pdf文件04-14
- ai怎么复制05-10
- ai怎么调整画布尺寸04-04
- ai设计教程04-04
- illustrator怎么剪切路径04-14
- Illustrator实时描摹的方法04-14
- AI制作简单的旋转酷炫背景04-04
- illustrator怎么制作表格04-04
- AI怎么给图形重合部分填充颜色04-14

















