教程网首页 > 百科教程 > ps教程 》 ps有机玻璃立体文字教程
ps有机玻璃立体文字教程
效果图

ps有机玻璃立体文字具体的制作步骤如下:
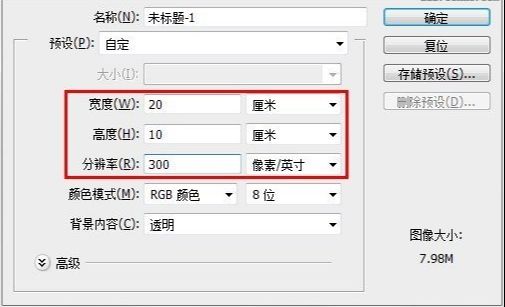
2、输入文字"3d",大小设置为220点。然后执行 图层-栅格化-文字,将文字图层栅格化。
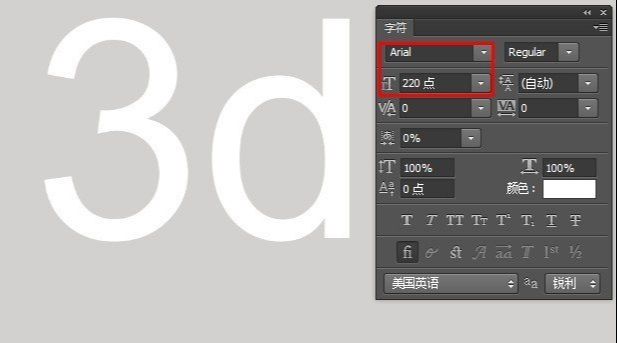
3、按住ctrl键,单击文字图层缩略图,载入文字选区。执行 选择-修改-扩展 将选区向外扩展20像素,按下ctrl+delete键填充背景色(白色),然后按下ctrl+d取消选区。
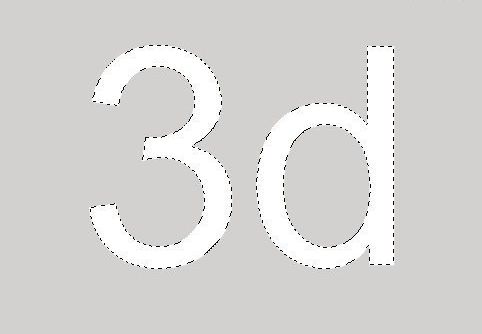
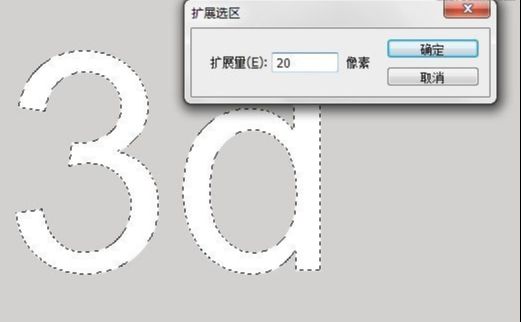
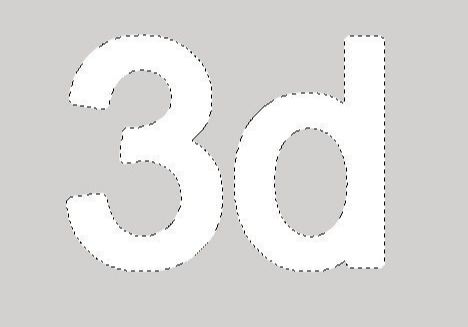
4、按下ctrl+t 显示定界框。点击鼠标右键,选择透视,选择右上角的控制点水平往右移动,变成梯形的样子。然后再自由变换,将文字压扁。最后按住shift拖动右上角的控制点,将文字放大。
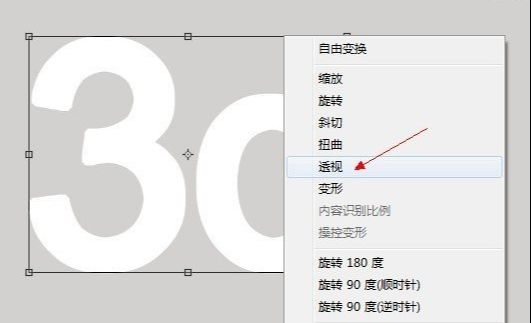
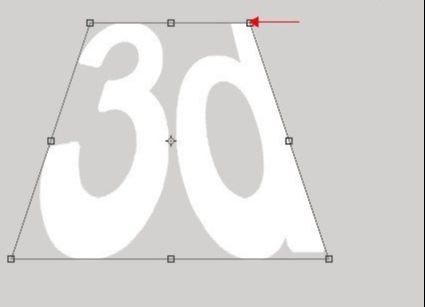
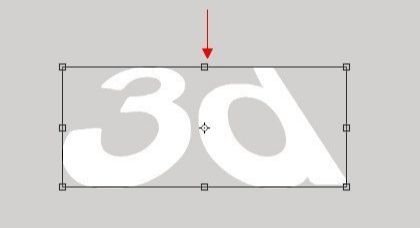

5、选择移动工具,按住alt键,然后连续按下方向键的"下键"40次,复制出40个副本图层。然后将所有的副本图层选中,按住ctrl+e合并图层。得到"3d副本40"图层,将它移动到"3d"图层的下面。
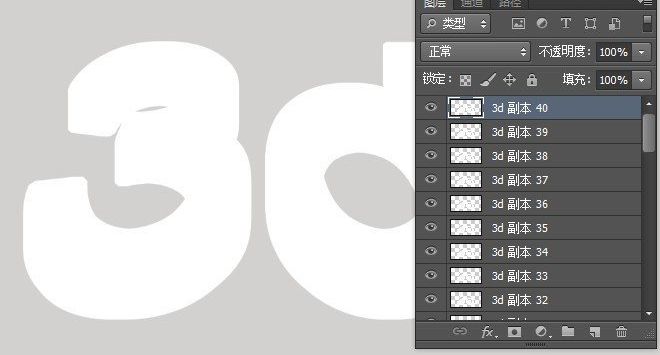
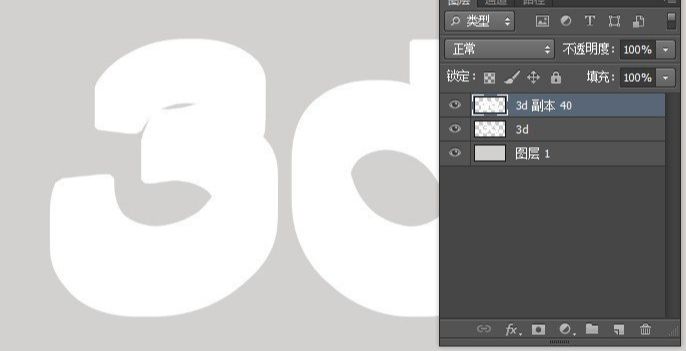
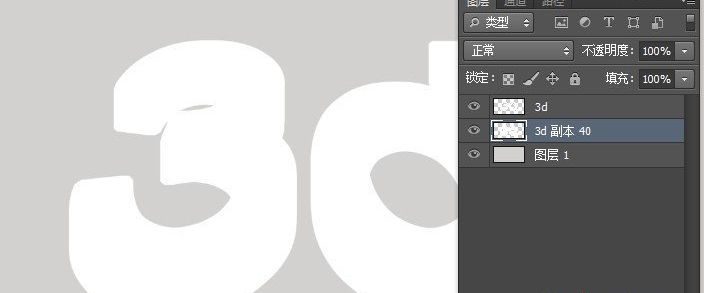
6、双击"3d副本40"这个图层,打开图层样式对话框,分别添加"颜色叠加"和"内发光"效果,具体设置参数见图片。
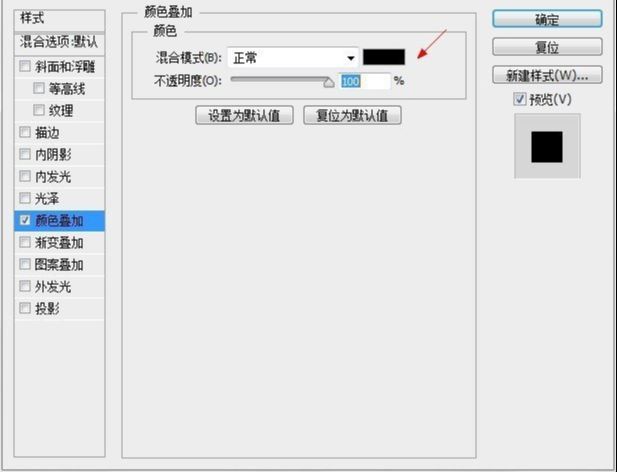
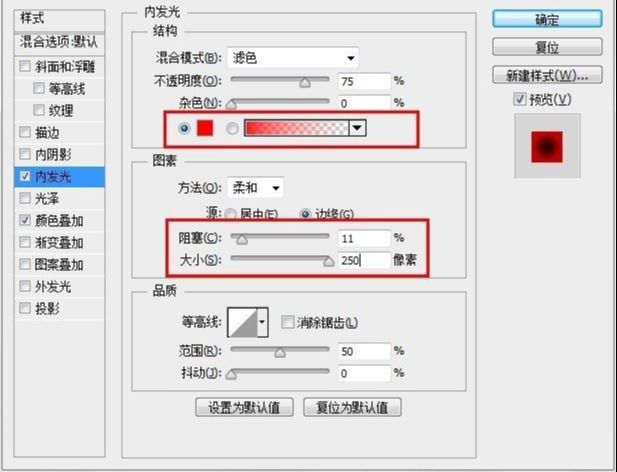
7、双击"3d"图层,打开图层样式对话框,为其添加"渐变叠加"和内发光效果,具体设置参数见图片。(注意:这里的渐变叠加设置是黑色到灰色的渐变,渐变过渡分界比较清楚,注意这里的设置,调节四个滑块,依次为黑-黑-灰-灰,最左面是黑,最右面是灰,然后将中间的两个黑和灰的滑块位置移动到75%的位置,重在一起)
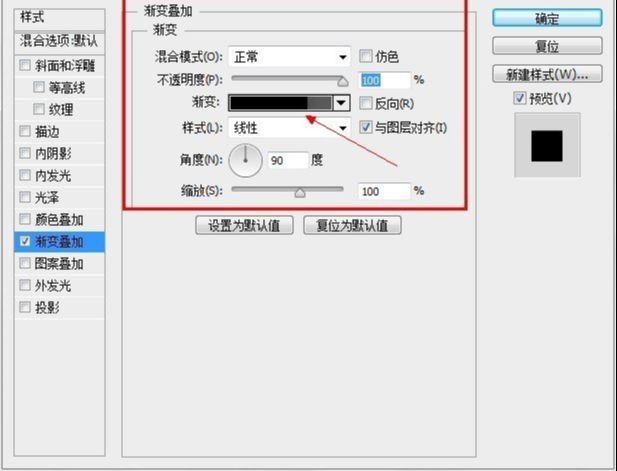
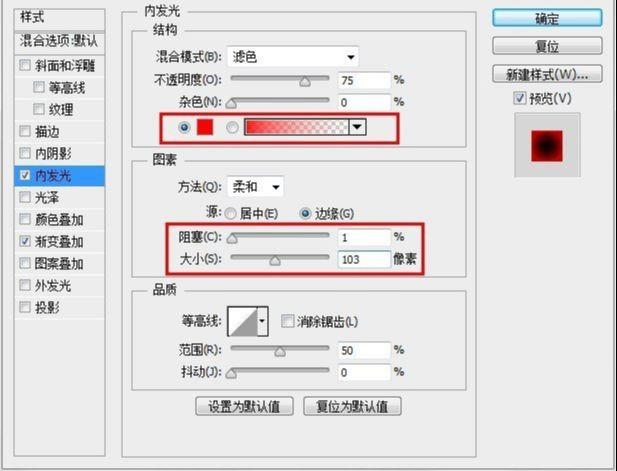

8、点击图层1的小眼睛,将其隐藏,按住ctrl+alt+shift+E盖印可见图层,得到新的图层2,执行 滤镜-模糊-高斯模糊,数值27。然后将其移动到图层1上面,打开图层1的小眼睛,将图层1显示。


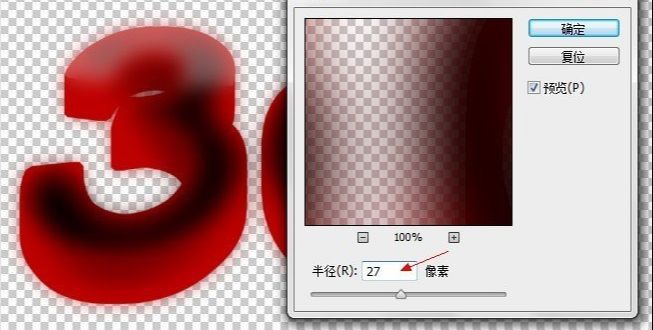
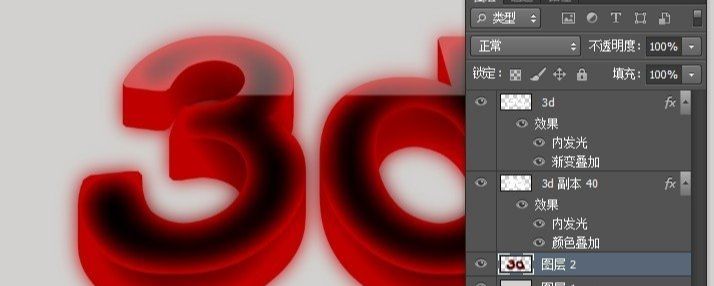
9、调整图层2的不透明度为46%,使用移动工具将其向右下方移动,使它成为文字的阴影。

10、至此,本教程制作完毕,下面是最终效果图。

首先看一下最终效果图:

ps有机玻璃立体文字教程相关文章:
扫一扫手机观看!

最新更新的教程榜单
- photoshopexpress和photoshop区别03-08
- Ps衣服怎么改成彩虹色03-08
- ps中图片怎么旋转03-08
- ps制作缝线效果的牛仔艺术字03-08
- 用ps CS5新功能完成精细毛发抠图03-08
- ps怎么选定区域03-08
- 怎么样将照片编辑成宽高比3:403-08
- ps换色后怎么调整边缘03-08
- ps怎么调整文件尺寸大小03-08
- 电脑上ps怎么免费下载03-08
- photoshopcs怎么提取印章03-08
- ps怎么把一张图片p得高大上03-08
- ps中蒙版抠图背景如何去掉03-08
推荐的视频教程榜单
- ps调整图层大小04-04
- ps立体字制作教程05-10
- Photoshop通道的加工手法04-14
- ps新建白色背景图层05-10
- ps如何一键变白底05-10
- Photoshop简单为芙蓉姐姐瘦身05-10
- ps怎么调整单个图层大小04-04
- ps卸载不了怎么办05-10
- ps像素和厘米怎么换算05-10
- ps怎么改图片大小kb像素不变05-10
- ps内容识别在哪04-14
- ps中怎么加时间水印04-04
- ps金属字怎么做05-10

















